rbschu
Registrierter Benutzer
Ein Foto, bzw. Digitalbild in seinen Dimensionen zu verändern, gehört zu den einfachsten Bildoperationen. Aber wie immer steckt der Teufel im Detail. Schließlich sollen Die Bildbestandteile auch scharf herauskommen, die Farben lebendig und nicht fahl. Dazu gehört auch in den meisten Fällen, dass das der Bildgegenstand nicht schräg, sondern horizontal, bzw. vertikal korrekt dargestellt wird. Oder wie wäre es mit einer Aufnahme vom letzten Urlaub am Meer, bei der das Wasser nach links (oder rechts) ausfließen würde, nur weil die Kamera nicht gerade gehalten wurde? Und schließlich will am Ende die Dateigröße so optimiert sein, dass das Bild ohne optische Einbußen im Web schnell lädt. All dies gilt es zu beachten. Denn nur ein "verkleinertes Bild" ist ein popliger Ansatz, wenn ich mal so sagen darf - oder für die feinere Gesellschaft formuliert: eine geradezu unzureichende Ambition.
Dieser Beitrag befasst sich jedoch nur mit dem Verkleinern. Das ist der Tatsache geschuldet, dass dies die Aufgabe im Wettbewerb dieses Boards ist, aber kein Vezagen, die etwas Ambitionierteren unter Euch können anhand bald folgender Anleitungen all die oben genannten Begleitfaktoren für den Umgang mit Digitalbildern unkompliziert erlernen und werden schnell merken, dass die Berücksichtigung solcher "Kleinigkeiten" eine Bereicherung sein kann. Und flott geht es außerdem.
Was brauchen wir und warum?
- GIMP
GIMP steht für GNU Image Manipulation Program, was zu Deutsch in etwa Bildbearbeitungsprogramm nach den Richtlinien von GNU bedeutet, wobei GNU wiederum die Verwendung freier Software, generell "Open Source" repräsentiert. Kurz und umständlich zugleich gesagt. Ich habe früher viel mit Photoshop von Adobe gearbeitet, aber davon abgesehen, dass es sich um ein kostenpflichtiges und recht teures Programm handelt, leistet es vielleicht nur in Grenzbereichen mehr als GIMP, ist jedoch im professionellen Bereich der Platzhirsch, ähnlich wie es sich mit Windows als Betriebssystem oder dem Office-Paket von Microsoft verhält. Diese Stelle soll aber nicht für die Erörterung von Glaubensfragen herhalten, welche Alternativen sich auf Betriebssystemebene oder im Bereich der Bürosoftware bieten. Als Stichwort, bzw. Argument möchte ich jedoch den Faktor Open Source Community ins Feld führen, die dafür sorgt, dass Programme nach GNU Richtlinien hervorragend gepflegt werden und frei von Malware sind. Ebenso wie das Stichwort Kompatibilität, das GIMP auszeichnet. So jetzt aber an die Arbeit.
Der Arbeitsablauf
Eine Datei wird in GIMP geladen und erscheint dann wie auf folgendem Screenshot, das ich auf 800 Pixel Breite skaliert habe, damit es besser in diesem Board dargestellt werden kann.

- Bild 1 -
Links vom Bild befinden sich der Werkzeugkasten und das Fenster "Werkzeugeinstellungen", die per Icons, Slider oder Check-Boxen den direkten Zugriff auf eine Reihe von Bildoperationen erlauben. Gleiches ist aber auch über das Dropdown-Menü und seine Untermenüs möglich, das man über dem zentralen Bildbereich sieht/erreicht. Unter der Werkzeugkiste werden die Details zu den einzelnen Werkzeugen "Werkzeugeinstellungen" eingeblendet. Das wechselt natürlich bei der Wahl eines jeweils anderen Werkzeugs. Im dargestellten Screenshot erscheinen nur sehr wenige Details, weil bei mir (in dieser Darstellung) der Werkzeugkasten nur die wenigen Optionen zur Einstellung des Werkeugkastens an sich enthält.
Rechts vom Bild finden sich gleichfalls zwei Einstellerfenster für grundlegende Operationen. Aber all dies brauchen wir im Moment nicht. Ich benenne diese Dinge nur zur Orientierung.
Unterhalb des zentralen Bildes erkennt man auf dem Screenshot eine Leiste, die die Darstellungsgröße auf dem Bildschirm regelt und die Mausposition anzeigt. Im Bild 1 beträgt die Darstellungsgröße 33%. Mit einem Klick auf die Plus (+), bzw. Minus (-) Taste läßt sich in Schritten schnell eine andere Vergrößerungsstufe auswählen. Natürlich geht das auch stufenlos, aber auch das brauchen wir hier im Moment nicht.
Eigentlich verkleinert man eine Darstellung erst gegen Ende einer Bildbearbeitung oder -korrektur. Wir selektieren hier mit dem Kleinrechnen also einen recht späten Arbeitsschritt aus dem Gesamtprocedere. Diese sind grob der Reihenfolge nach:
- horizontale/vertikale Lage des Bildes korrigieren
- Wahl des Ausschnitts, den man wirklich braucht
- linsenbedingte "krumme Linien" (Bäuche) beseitigen
- perspektivisch stürzende Linien beseitigen
- Einstellung Schwarz- und Weißpunkt
- Gammafaktor/Kontrast regeln
- Farbgebung und Sättigung einstellen
- die letztendliche Bildgröße wählen und berechnen
- verbessert das "kleingerechnete" Bild optisch, durch "unscharf maskieren"
- exportiert das Bild in ein passendes Dateiformat
- sichert unter einem neuen Namen
- wählt die Kompression
Die grün markierten Arbeitsschritte wollen wir nun lernen mit GIMP auszuführen.
Das Foto (fast) im Original
Wir können unsere Datei aus einem Scanner beziehen, aus dem Handy, von einem Fotoapparat oder als Download von irgendeinem Bild aus dem Web. Für diese Anleitung nehme ich ein Bild, dass ich - aus Urheberrechtsgründen - mit einer Canon PowerShot G2 selbst aufgenommen habe. Die Kameraeinstellungen lieferten mir damals ein Bild der Größe von 2272 x 1704 Pixel bei einer Dateigröße von 1,22 MB. Hier ist es:

- Bild 2 -
Allerdings habe ich obiges Bild schon auf 800 x 600 Pixel und 50,3 KB kleingerechnet, damit es in diesem Board besser dargestellt werden kann. Sonst habe ich nichts damit angestellt. Wie das geht, zeige ich in den nächsten Schritten.
Man wähle im Dropdown-Menü den Punkt Bild\Bild skalieren.
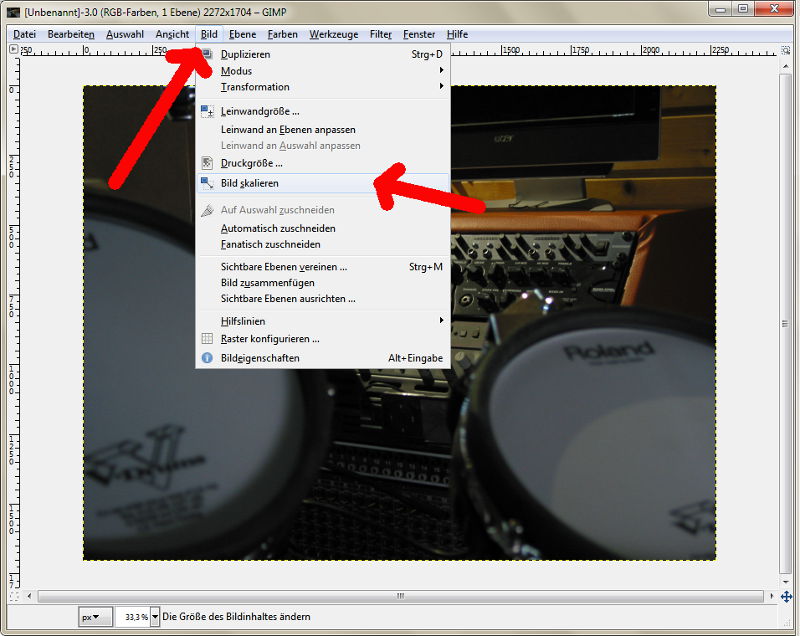
- Bild 3 -
Ein neues Menü erscheint. Hierin ist die Ausgangsgröße in Pixel in Höhe und Breite angegeben wie auch die derzeitige x- und y-Auflösung in dpi. Es empfiehlt sich, hier zunächst 72 dpi einzugeben. Ein einziges Eingabekästchen reicht, wenn man danach die TAB-Taste drückt. Dann wird der korrekte Wert auch für die 2. Box errechnet. Erst dann bitte die gewünschte Dimension (Höhe oder Breite) eingeben. Auch hier reicht 1 Eingabefeld, wenn man danach mit TAB bestätigt.
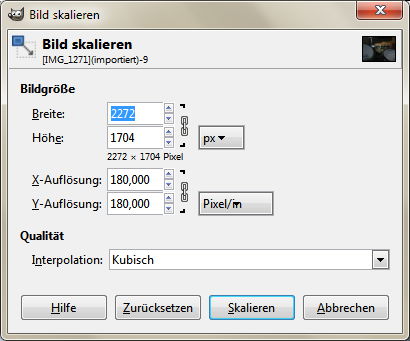
- Bild 3 -
Das sieht dann so aus:
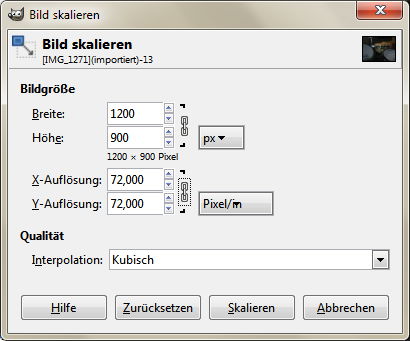
- Bild 4 -
Auffällig ist, dass sich entgegen der Aufgabenstellung, ein Bild der Dimension 1200 x 800 Pixel zu erzeugen, bei der automatischen Berechnung der Größe (bei mir) ein Wert von 900 Pixeln für die Bildhöhe ergibt, wenn ich 1200 Pixel an Breite eingebe und mit TAB bestätige. Das ist dem Chip in der Kamera geschuldet, der Bilder im 4:3 Format produziert. Natürlich könnte man in einem solchen Fall auch Bilder im Format 1200x800 px zaubern, aber dafür wäre es nötig, Bildbereiche (100 px an Höhe) zu eliminieren oder das Bild zu verzerren, quasi platt zu quetschen, damit es diesen Maßen entspricht. Das kann aber nicht im Sinne der Aufgabenstellung sein, denn es soll primär lediglich darum gehen, ein Bild zu verkleinern.
Mit dem Bestätigen der Option "Skalieren" wird das Foto in die gewählten Dimensionen berechnet und stellt sich im Bildfenster von GIMP auch kleiner dar.
Mit der Maus wähle man erneut das Dropdown-Menü mit dem Pfad "Datei\Exportieren" an.
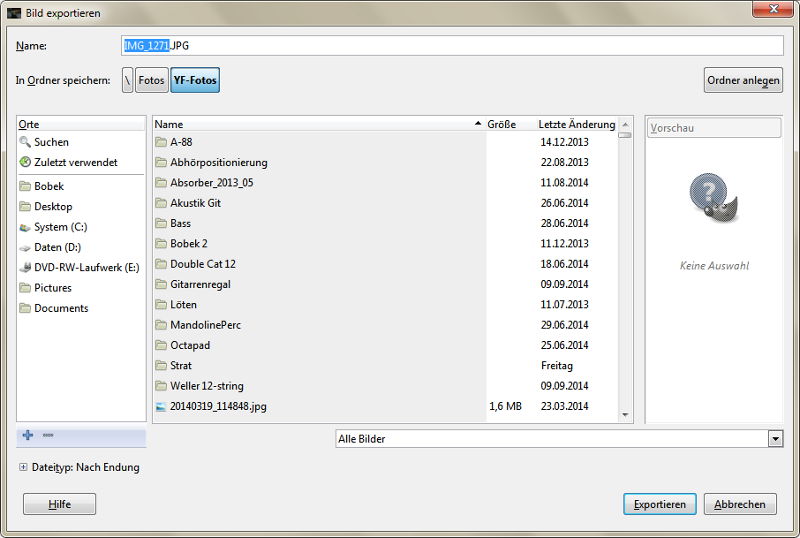
- Bild 5 -
Es ist sinnvoll, bei der Namensvergabe für die neue Datei einen anderen zu verwenden als den in der Ausgangsdatei. Ich habe mir angewöhnt, bei Verkleinerungen an den ursprünglichen Dateinamen (zum Wiederfinden) noch Unterstrich (_) und die beiden Buchstaben "kl" anzufügen. Im vorliegenden Fall wäre es also eine Datei namens "IMG_1271_kl.jpg".
Selbstverständlich entscheidet es sich in diesem Schritt auch, in welchem Dateiformat gespeichert wird. In GIMP wird immer der Dateiextender (.jpg) vorgegeben, der im Ausgangsbild vorhanden war. Es stehen aber eine ganze Reihe weiterer Formate zur Auswahl. Doch auch die Formatwahl ist ein anderes Kapitel, entscheidet sich hier nämlich, ob Bilder Transparenz enthalten dürfen, ob sie Webfarben verwenden oder Mischfarben/Farbverläufe. Für Fotos ist JPG aber eine gute Wahl.
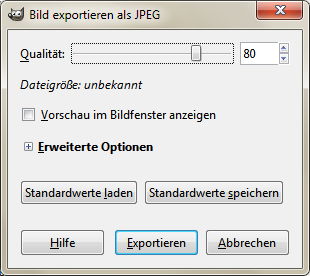
- Bild 6 -
Im letzten Schritt stellt man noch die Kompression, bzw. die optische Qualität des gewählten Bildformats ein. Im gezeigten Beispiel habe ich für die JPG-Datei 80% gewählt. Eine höhere Kompression (z.B. 60%) wäre wohl auch möglich gewesen, hätte die Dateigröße nochmal erheblich verkleinert, aber möglicherweise bei genauer Betrachtung zu leichten Farbabstufungen im Bild geführt (da die verwendeten Farben reduziert werden). Im akustischen Bereich kennen wir das von Codecs wie MP3 oder OGG Vorbis. Es gibt dort auch "lossless" Codecs, die letzlich enorme Dateigrößen zur Folge haben. Genauso ist es im Bildbereich. Hierzu zählen diverse proprietäre Formate, die Daten nicht zerstören sondern beim Sichern nur "zwischenlagern". Bei GIMP ist dies das programmeigene .xcf.
Dass es aber nicht nur lohnend ist, das Verkleinern zu erlernen, mag man auch an folgendem Derivat des oben manipulierten Bildes ersehen.
Dieser Beitrag befasst sich jedoch nur mit dem Verkleinern. Das ist der Tatsache geschuldet, dass dies die Aufgabe im Wettbewerb dieses Boards ist, aber kein Vezagen, die etwas Ambitionierteren unter Euch können anhand bald folgender Anleitungen all die oben genannten Begleitfaktoren für den Umgang mit Digitalbildern unkompliziert erlernen und werden schnell merken, dass die Berücksichtigung solcher "Kleinigkeiten" eine Bereicherung sein kann. Und flott geht es außerdem.
Was brauchen wir und warum?
- GIMP
GIMP steht für GNU Image Manipulation Program, was zu Deutsch in etwa Bildbearbeitungsprogramm nach den Richtlinien von GNU bedeutet, wobei GNU wiederum die Verwendung freier Software, generell "Open Source" repräsentiert. Kurz und umständlich zugleich gesagt. Ich habe früher viel mit Photoshop von Adobe gearbeitet, aber davon abgesehen, dass es sich um ein kostenpflichtiges und recht teures Programm handelt, leistet es vielleicht nur in Grenzbereichen mehr als GIMP, ist jedoch im professionellen Bereich der Platzhirsch, ähnlich wie es sich mit Windows als Betriebssystem oder dem Office-Paket von Microsoft verhält. Diese Stelle soll aber nicht für die Erörterung von Glaubensfragen herhalten, welche Alternativen sich auf Betriebssystemebene oder im Bereich der Bürosoftware bieten. Als Stichwort, bzw. Argument möchte ich jedoch den Faktor Open Source Community ins Feld führen, die dafür sorgt, dass Programme nach GNU Richtlinien hervorragend gepflegt werden und frei von Malware sind. Ebenso wie das Stichwort Kompatibilität, das GIMP auszeichnet. So jetzt aber an die Arbeit.
Der Arbeitsablauf
Eine Datei wird in GIMP geladen und erscheint dann wie auf folgendem Screenshot, das ich auf 800 Pixel Breite skaliert habe, damit es besser in diesem Board dargestellt werden kann.
- Bild 1 -
Links vom Bild befinden sich der Werkzeugkasten und das Fenster "Werkzeugeinstellungen", die per Icons, Slider oder Check-Boxen den direkten Zugriff auf eine Reihe von Bildoperationen erlauben. Gleiches ist aber auch über das Dropdown-Menü und seine Untermenüs möglich, das man über dem zentralen Bildbereich sieht/erreicht. Unter der Werkzeugkiste werden die Details zu den einzelnen Werkzeugen "Werkzeugeinstellungen" eingeblendet. Das wechselt natürlich bei der Wahl eines jeweils anderen Werkzeugs. Im dargestellten Screenshot erscheinen nur sehr wenige Details, weil bei mir (in dieser Darstellung) der Werkzeugkasten nur die wenigen Optionen zur Einstellung des Werkeugkastens an sich enthält.
Rechts vom Bild finden sich gleichfalls zwei Einstellerfenster für grundlegende Operationen. Aber all dies brauchen wir im Moment nicht. Ich benenne diese Dinge nur zur Orientierung.
Unterhalb des zentralen Bildes erkennt man auf dem Screenshot eine Leiste, die die Darstellungsgröße auf dem Bildschirm regelt und die Mausposition anzeigt. Im Bild 1 beträgt die Darstellungsgröße 33%. Mit einem Klick auf die Plus (+), bzw. Minus (-) Taste läßt sich in Schritten schnell eine andere Vergrößerungsstufe auswählen. Natürlich geht das auch stufenlos, aber auch das brauchen wir hier im Moment nicht.
Eigentlich verkleinert man eine Darstellung erst gegen Ende einer Bildbearbeitung oder -korrektur. Wir selektieren hier mit dem Kleinrechnen also einen recht späten Arbeitsschritt aus dem Gesamtprocedere. Diese sind grob der Reihenfolge nach:
- horizontale/vertikale Lage des Bildes korrigieren
- Wahl des Ausschnitts, den man wirklich braucht
- linsenbedingte "krumme Linien" (Bäuche) beseitigen
- perspektivisch stürzende Linien beseitigen
- Einstellung Schwarz- und Weißpunkt
- Gammafaktor/Kontrast regeln
- Farbgebung und Sättigung einstellen
- die letztendliche Bildgröße wählen und berechnen
- verbessert das "kleingerechnete" Bild optisch, durch "unscharf maskieren"
- exportiert das Bild in ein passendes Dateiformat
- sichert unter einem neuen Namen
- wählt die Kompression
Die grün markierten Arbeitsschritte wollen wir nun lernen mit GIMP auszuführen.
Das Foto (fast) im Original
Wir können unsere Datei aus einem Scanner beziehen, aus dem Handy, von einem Fotoapparat oder als Download von irgendeinem Bild aus dem Web. Für diese Anleitung nehme ich ein Bild, dass ich - aus Urheberrechtsgründen - mit einer Canon PowerShot G2 selbst aufgenommen habe. Die Kameraeinstellungen lieferten mir damals ein Bild der Größe von 2272 x 1704 Pixel bei einer Dateigröße von 1,22 MB. Hier ist es:
- Bild 2 -
Allerdings habe ich obiges Bild schon auf 800 x 600 Pixel und 50,3 KB kleingerechnet, damit es in diesem Board besser dargestellt werden kann. Sonst habe ich nichts damit angestellt. Wie das geht, zeige ich in den nächsten Schritten.
Man wähle im Dropdown-Menü den Punkt Bild\Bild skalieren.
- Bild 3 -
Ein neues Menü erscheint. Hierin ist die Ausgangsgröße in Pixel in Höhe und Breite angegeben wie auch die derzeitige x- und y-Auflösung in dpi. Es empfiehlt sich, hier zunächst 72 dpi einzugeben. Ein einziges Eingabekästchen reicht, wenn man danach die TAB-Taste drückt. Dann wird der korrekte Wert auch für die 2. Box errechnet. Erst dann bitte die gewünschte Dimension (Höhe oder Breite) eingeben. Auch hier reicht 1 Eingabefeld, wenn man danach mit TAB bestätigt.
- Bild 3 -
Das sieht dann so aus:
- Bild 4 -
Auffällig ist, dass sich entgegen der Aufgabenstellung, ein Bild der Dimension 1200 x 800 Pixel zu erzeugen, bei der automatischen Berechnung der Größe (bei mir) ein Wert von 900 Pixeln für die Bildhöhe ergibt, wenn ich 1200 Pixel an Breite eingebe und mit TAB bestätige. Das ist dem Chip in der Kamera geschuldet, der Bilder im 4:3 Format produziert. Natürlich könnte man in einem solchen Fall auch Bilder im Format 1200x800 px zaubern, aber dafür wäre es nötig, Bildbereiche (100 px an Höhe) zu eliminieren oder das Bild zu verzerren, quasi platt zu quetschen, damit es diesen Maßen entspricht. Das kann aber nicht im Sinne der Aufgabenstellung sein, denn es soll primär lediglich darum gehen, ein Bild zu verkleinern.
Mit dem Bestätigen der Option "Skalieren" wird das Foto in die gewählten Dimensionen berechnet und stellt sich im Bildfenster von GIMP auch kleiner dar.
Mit der Maus wähle man erneut das Dropdown-Menü mit dem Pfad "Datei\Exportieren" an.
- Bild 5 -
Es ist sinnvoll, bei der Namensvergabe für die neue Datei einen anderen zu verwenden als den in der Ausgangsdatei. Ich habe mir angewöhnt, bei Verkleinerungen an den ursprünglichen Dateinamen (zum Wiederfinden) noch Unterstrich (_) und die beiden Buchstaben "kl" anzufügen. Im vorliegenden Fall wäre es also eine Datei namens "IMG_1271_kl.jpg".
Selbstverständlich entscheidet es sich in diesem Schritt auch, in welchem Dateiformat gespeichert wird. In GIMP wird immer der Dateiextender (.jpg) vorgegeben, der im Ausgangsbild vorhanden war. Es stehen aber eine ganze Reihe weiterer Formate zur Auswahl. Doch auch die Formatwahl ist ein anderes Kapitel, entscheidet sich hier nämlich, ob Bilder Transparenz enthalten dürfen, ob sie Webfarben verwenden oder Mischfarben/Farbverläufe. Für Fotos ist JPG aber eine gute Wahl.
- Bild 6 -
Im letzten Schritt stellt man noch die Kompression, bzw. die optische Qualität des gewählten Bildformats ein. Im gezeigten Beispiel habe ich für die JPG-Datei 80% gewählt. Eine höhere Kompression (z.B. 60%) wäre wohl auch möglich gewesen, hätte die Dateigröße nochmal erheblich verkleinert, aber möglicherweise bei genauer Betrachtung zu leichten Farbabstufungen im Bild geführt (da die verwendeten Farben reduziert werden). Im akustischen Bereich kennen wir das von Codecs wie MP3 oder OGG Vorbis. Es gibt dort auch "lossless" Codecs, die letzlich enorme Dateigrößen zur Folge haben. Genauso ist es im Bildbereich. Hierzu zählen diverse proprietäre Formate, die Daten nicht zerstören sondern beim Sichern nur "zwischenlagern". Bei GIMP ist dies das programmeigene .xcf.
Dass es aber nicht nur lohnend ist, das Verkleinern zu erlernen, mag man auch an folgendem Derivat des oben manipulierten Bildes ersehen.
- Eigenschaft
Zuletzt bearbeitet:




