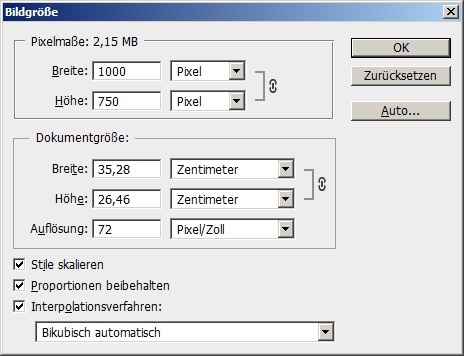DerPatch
Registrierter Benutzer
Hi,
hier einige Ansätze mit denen ich regelmäßig arbeite. Das sind verschiedene Wege, weil es immer darauf ankommt ob ich das Zuhause oder auf der Arbeit mache. Mit Sicherheit sind das auch nicht die einzigen Lösungen dieser Programme, oft kommt man da ja auch über mehrere Wege zum Ziel. Ich fahre mit diesen Methoden aber seit einiger Zeit recht gut.
Als erstes das Verkleinern mit Adobe Photoshop:
Ihr müsst einfach das gewünschte Bild öffnen und dann in der Menuleiste ganz oben links auf "Datei" klicken. Dort wählt ihr dann "Für Web speichern" aus. Nun öffnet sich ein Dialogfenster indem ihr ganz einfach noch einige Optionen einstellen könnt. Als Bildformat würde ich JPG empfehlen. Bei der Bildqualität könnt ihr etwas rumprobieren wie hoch der Verlust ist. Bei einfachen Bildern reicht oftmals 80%. Generell gilt natürlich je höher die Qualität, desto besser das Ergebnis. Etwas weiter unten könnt ihr dann auch die gewünschte Größe des Bildes einstellen. Dann müsst ihr nur noch speichern.
Da aber nicht jeder Photoshop hat, möchte ich hier noch zwei Varianten für kostenlose Programme vorstellen.
Das verkleinern mit Paint.net (http://www.getpaint.net):
Zunächst öffnet ihr wieder das Bild im Programm. Dann oben in der Menuleiste auf "Bild" und dann auf "Größe ändern". Hier kann man dann einfach die neue Größe angeben. Achtet darauf, dass ein Häkchen bei "Seitenverhältnis beibehalten" gesetzt ist. Nun müsst ihr nur noch 1200 Pixel in der Breite eingeben und der Rest wird dann automatisch errechnet. Dann untern auf "Ok" klicken und schon ist das Bild verkleinert.
Paint.net kann ich sowieso nur wärmstens empfehlen. Kann sehr viel (sogar verschiedene Ebenen), ist meiner Meinung nach, aber sehr simpel und übersichtlich aufgebaut.
Und zu guter letzt noch das Verkleinern mit Irfan View (http://www.irfanview.de):
Oder auch: wie verkleinere ich alle 5000 Bilder meines Besuchs im Custom Shop meines Lieblingsgitarrenbauers alle auf einmal...
Auch Irfan View gibt es als kostenlosen Download und ist ein schönes und simples Programm um Bilder anzuschauen und ein wenig zu bearbeiten. Hier einfach ein Bild öffnen und dann, sobald das Bild geöffnet ist, einfach "b" auf der Tastatur drücken. Nun öffnet sich ein Dialogfenster "Batch conversion". Das sieht zunächst etwas unübersichtlicher aus als bei den anderen Varianten, ist aber alles halb so wild. Ich empfehle aus Gründen der Übersicht als allererstes das Fenster am unteren rechten Rand groß zu ziehen und auf den gesamten Bildschirm zu vergrößern. Das macht die Arbeit etwas angenehmer.
Jetzt habt ihr auf der rechten Seite oben die Möglichkeit euren Ordner auszuwählen in dem die Bilder liegen, welche konvertiert werden sollen. Wählt hier alle zu bearbeitenden Bilder aus und klickt direkt drunter auf "Add". Alle ausgewählten Bilder erscheinen nun im Feld drunter unter Input Files.
Jetzt wendet sich unser Blick wieder auf die andere Seite des selben Dialogfensters. Ganz oben links klickt ihr "Batch conversation" an. Direkt darunter könnt ihr wieder das Format auswählen. Auch hier empfehle ich wieder JPG. Klickt ihr direkt daneben auf "Options" könnt ihr hier unter anderem auch wieder die Bildqualität einstellen.
Unter der Auswahl der Ausgabeformats kann man ein Häkchen für erweiterte Optionen setzen. Setzt hier das Häkchen und klickt dann direkt rechts davon auf "Advanced". Nun öffnet sich ein neues Fenster, welches wieder unzählige Optionen bietet. Die lassen wir aber alle ungeachtet und konzentrieren uns auf die. Mitte der linken Seite, hier steht in großem Lettern "RESIZE". Hier dann unter "Set new size" --> "Set one or both sides to" --> "Width" 1200 Pixel eingeben. Lässt ihr das Feld "Height" leer, errechnet das Programm automatisch die passende Höhe und behält das Seitenverhältnis bei. Nachdem ihr das eingestellt habt klickt ihr unten rechts auf "Ok".
Nun schließt sich das Dialogfenster der erweiterten Optionen und wir sind wieder zurück in der Batch Konvertierung. Hier müsst ihr jetzt nur noch in der. Mitte links den Zielordner auswählen und dann etwas weiter unten auf "Start Batch" klicken. Nun werden alle vorher ausgewählten. Bilder auf einmal konvertiert.
Ich hoffe ich könnte dem ein oder anderen weiter helfen. Leider müsste ich alles ohne Screenshots machen, Damen. Internet seit 10 Tagen nicht funktioniert und ich das mit dem Tablet gemacht habe. Sobald ich wieder Internet habe, reiche ich die gerne nach.
Beste Grüße,
Patch
hier einige Ansätze mit denen ich regelmäßig arbeite. Das sind verschiedene Wege, weil es immer darauf ankommt ob ich das Zuhause oder auf der Arbeit mache. Mit Sicherheit sind das auch nicht die einzigen Lösungen dieser Programme, oft kommt man da ja auch über mehrere Wege zum Ziel. Ich fahre mit diesen Methoden aber seit einiger Zeit recht gut.
Als erstes das Verkleinern mit Adobe Photoshop:
Ihr müsst einfach das gewünschte Bild öffnen und dann in der Menuleiste ganz oben links auf "Datei" klicken. Dort wählt ihr dann "Für Web speichern" aus. Nun öffnet sich ein Dialogfenster indem ihr ganz einfach noch einige Optionen einstellen könnt. Als Bildformat würde ich JPG empfehlen. Bei der Bildqualität könnt ihr etwas rumprobieren wie hoch der Verlust ist. Bei einfachen Bildern reicht oftmals 80%. Generell gilt natürlich je höher die Qualität, desto besser das Ergebnis. Etwas weiter unten könnt ihr dann auch die gewünschte Größe des Bildes einstellen. Dann müsst ihr nur noch speichern.
Da aber nicht jeder Photoshop hat, möchte ich hier noch zwei Varianten für kostenlose Programme vorstellen.
Das verkleinern mit Paint.net (http://www.getpaint.net):
Zunächst öffnet ihr wieder das Bild im Programm. Dann oben in der Menuleiste auf "Bild" und dann auf "Größe ändern". Hier kann man dann einfach die neue Größe angeben. Achtet darauf, dass ein Häkchen bei "Seitenverhältnis beibehalten" gesetzt ist. Nun müsst ihr nur noch 1200 Pixel in der Breite eingeben und der Rest wird dann automatisch errechnet. Dann untern auf "Ok" klicken und schon ist das Bild verkleinert.
Paint.net kann ich sowieso nur wärmstens empfehlen. Kann sehr viel (sogar verschiedene Ebenen), ist meiner Meinung nach, aber sehr simpel und übersichtlich aufgebaut.
Und zu guter letzt noch das Verkleinern mit Irfan View (http://www.irfanview.de):
Oder auch: wie verkleinere ich alle 5000 Bilder meines Besuchs im Custom Shop meines Lieblingsgitarrenbauers alle auf einmal...
Auch Irfan View gibt es als kostenlosen Download und ist ein schönes und simples Programm um Bilder anzuschauen und ein wenig zu bearbeiten. Hier einfach ein Bild öffnen und dann, sobald das Bild geöffnet ist, einfach "b" auf der Tastatur drücken. Nun öffnet sich ein Dialogfenster "Batch conversion". Das sieht zunächst etwas unübersichtlicher aus als bei den anderen Varianten, ist aber alles halb so wild. Ich empfehle aus Gründen der Übersicht als allererstes das Fenster am unteren rechten Rand groß zu ziehen und auf den gesamten Bildschirm zu vergrößern. Das macht die Arbeit etwas angenehmer.
Jetzt habt ihr auf der rechten Seite oben die Möglichkeit euren Ordner auszuwählen in dem die Bilder liegen, welche konvertiert werden sollen. Wählt hier alle zu bearbeitenden Bilder aus und klickt direkt drunter auf "Add". Alle ausgewählten Bilder erscheinen nun im Feld drunter unter Input Files.
Jetzt wendet sich unser Blick wieder auf die andere Seite des selben Dialogfensters. Ganz oben links klickt ihr "Batch conversation" an. Direkt darunter könnt ihr wieder das Format auswählen. Auch hier empfehle ich wieder JPG. Klickt ihr direkt daneben auf "Options" könnt ihr hier unter anderem auch wieder die Bildqualität einstellen.
Unter der Auswahl der Ausgabeformats kann man ein Häkchen für erweiterte Optionen setzen. Setzt hier das Häkchen und klickt dann direkt rechts davon auf "Advanced". Nun öffnet sich ein neues Fenster, welches wieder unzählige Optionen bietet. Die lassen wir aber alle ungeachtet und konzentrieren uns auf die. Mitte der linken Seite, hier steht in großem Lettern "RESIZE". Hier dann unter "Set new size" --> "Set one or both sides to" --> "Width" 1200 Pixel eingeben. Lässt ihr das Feld "Height" leer, errechnet das Programm automatisch die passende Höhe und behält das Seitenverhältnis bei. Nachdem ihr das eingestellt habt klickt ihr unten rechts auf "Ok".
Nun schließt sich das Dialogfenster der erweiterten Optionen und wir sind wieder zurück in der Batch Konvertierung. Hier müsst ihr jetzt nur noch in der. Mitte links den Zielordner auswählen und dann etwas weiter unten auf "Start Batch" klicken. Nun werden alle vorher ausgewählten. Bilder auf einmal konvertiert.
Ich hoffe ich könnte dem ein oder anderen weiter helfen. Leider müsste ich alles ohne Screenshots machen, Damen. Internet seit 10 Tagen nicht funktioniert und ich das mit dem Tablet gemacht habe. Sobald ich wieder Internet habe, reiche ich die gerne nach.
Beste Grüße,
Patch
- Eigenschaft