R
Riffhard
Registrierter Benutzer
- Zuletzt hier
- 26.03.15
- Registriert
- 24.08.11
- Beiträge
- 3.159
- Kekse
- 40.110
XnViewMP ist ein für Privatanwender kostenloses, zeitlich und funktional uneingeschränktes und werbefreies Programm zur Bildverwaltung mit Bearbeitungsfunktionen.
Der Clou an XnViewMP ist das es 32 und 64 bit Versionen für Windows, Linux, MacOS und Android gibt. Das MP in XnViewMP steht für Multiplattform.
Ein Programm für (beinahe) jedes System.
Es gibt auch eine Version ohne MP. Die bietet weitgehend den gleichen Funktionsumfang sieht aber etwas anders aus und ist nur für Windows erhältlich.
Obwohl XnView einen ordentlichen Funktionsumfang aufweist ist die Anwendung einfach und weitgehend selbsterklärend zu bedienen.
Trotzdem hier mit ein paar Screenshots von XnViewMP auf meinem Windows 7 Laptop eine Anleitung zum verkleinern von Bildern.
Den gesamten Umfang des Programms auch nur oberflächlich zu beschreiben würde den Rahmen sprengen.
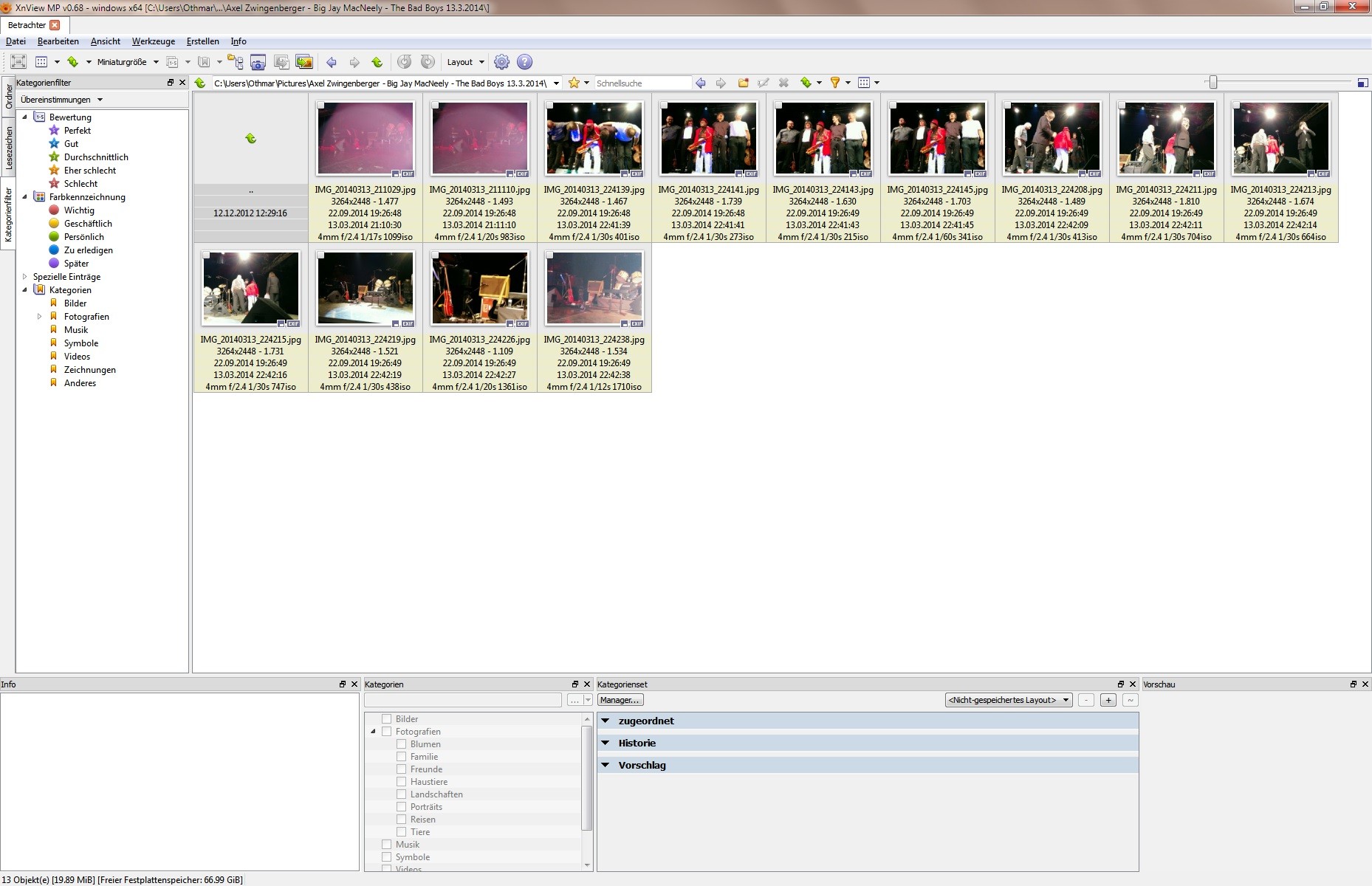
Um bei einem einzelnen Bild die Größe zu ändern. Wählt man das Bild mit Doppelklick aus und klickt auf "Bild" und "Größe ändern".
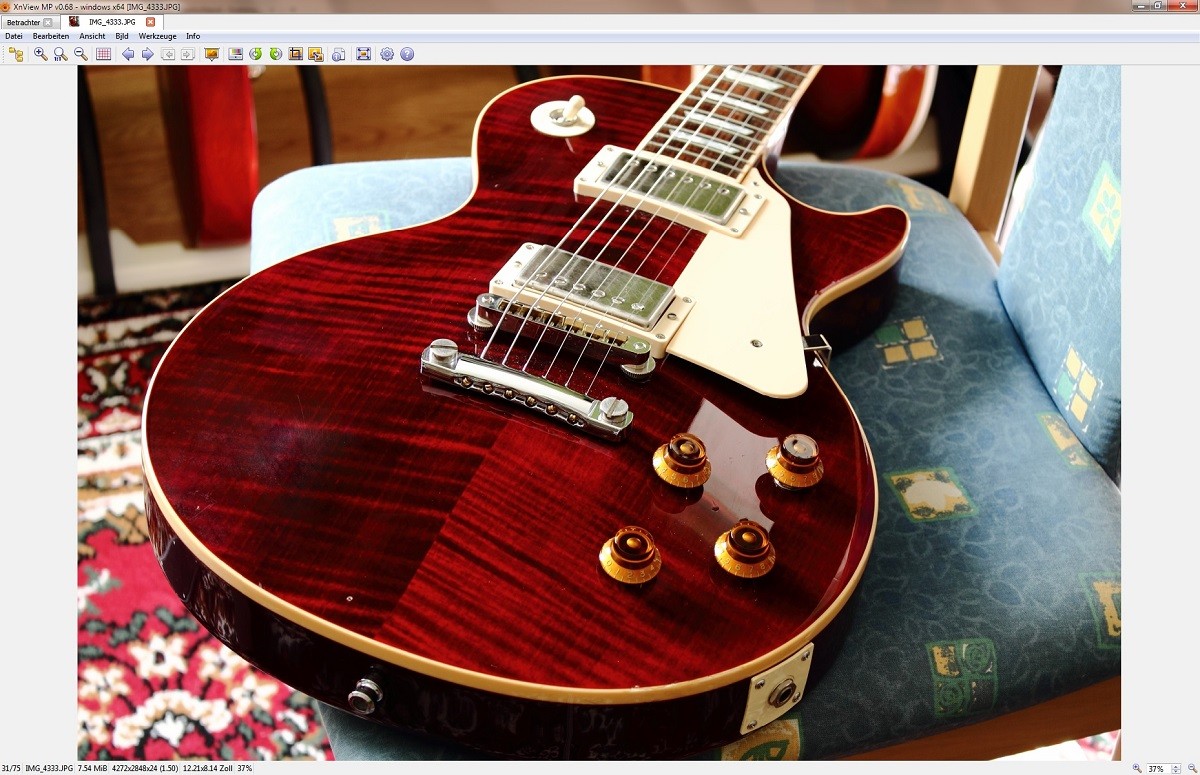
Im Dialog die gewünschte Größe entweder aus dem Menü "Vorgaben" auswählen oder darunter bei "Neuberechnen" eingeben.
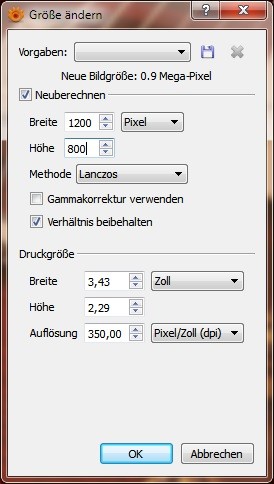
Auf "OK" klicken, die verkleinerte Datei noch am besten unter einem neuen Namen speichern und das war es auch schon.
Man kann mit XnView aber auch mehrere Dateien in einem Rutsch bearbeiten.
Dazu entweder aus dem Menü "Werkzeuge -> Stapelverarbeitung" wählen. Es öffnet sich der Dialog in dem man die Dateien auswählen kann.
Oder auf der Übersichtsseite die Bilder markieren und dann mit Rechtsklick aus dem Kontextmenü "Stapelverarbeitung" wählen. In diesem Fall wird die Dateiauswahl natürlich übernommen und kann dann aber noch geändert werden.
Hier seht ihr mehrere Karteireiter.
Der erste ist eben die Bildauswahl.
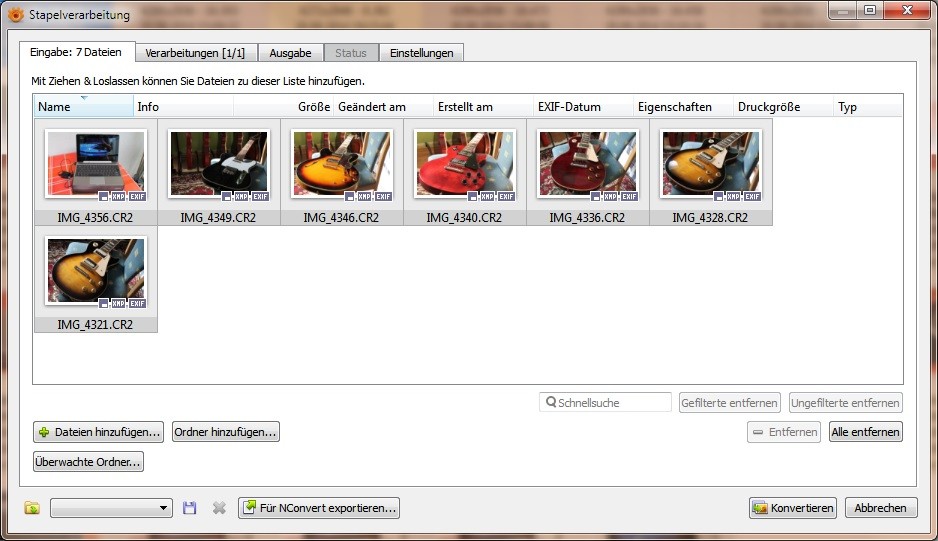
Wenn die Bilder ausgewählt sind auf den Tab "Verarbeitungen" wechseln.
Auf "Verarbeitung hinzufügen" klicken.
Dann "Bild" und "Größe ändern".
Gewünschte Größe einstellen.
Selbstverständlich könnt ihr hier auch mehrere Aktionen hinzufügen indem ihr einfach nochmal auf "Verarbeitung hinzufügen" klickt.
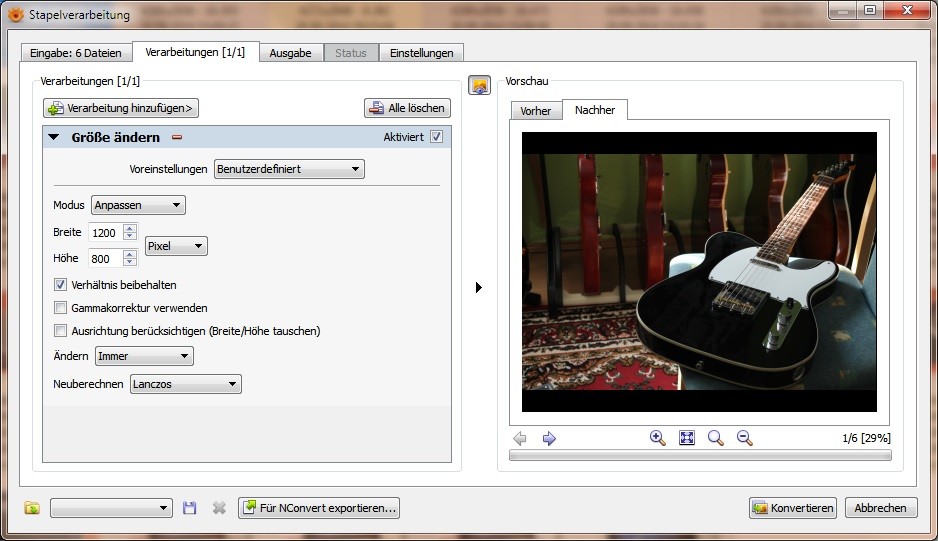
Nun auf den Tab "Ausgabe" wechseln.
Hier wählt ihr das Verzeichnis in dem die geänderten Dateien gespeichert werden sollen.
Sowie die Dateinamen. Hier empfiehlt sich z.B. "{Filename}_1200x800".
Durch den Ausdruck {Filename} wird an den original Dateinamen einfach "_1200x800" angehängt.
Rechts unter "Format" das Format der Ausgabedatei wählen. In dem Fall "jpg".
Nach Klick auf "Einstellungen..." darunter könnt ihr auch noch auswählen wie stark die Komprimierung ausfallen soll.
Voreinstellung ist hier 80 %. Was einen guten Kompromiss zwischen Qualität und Größe darstellt.
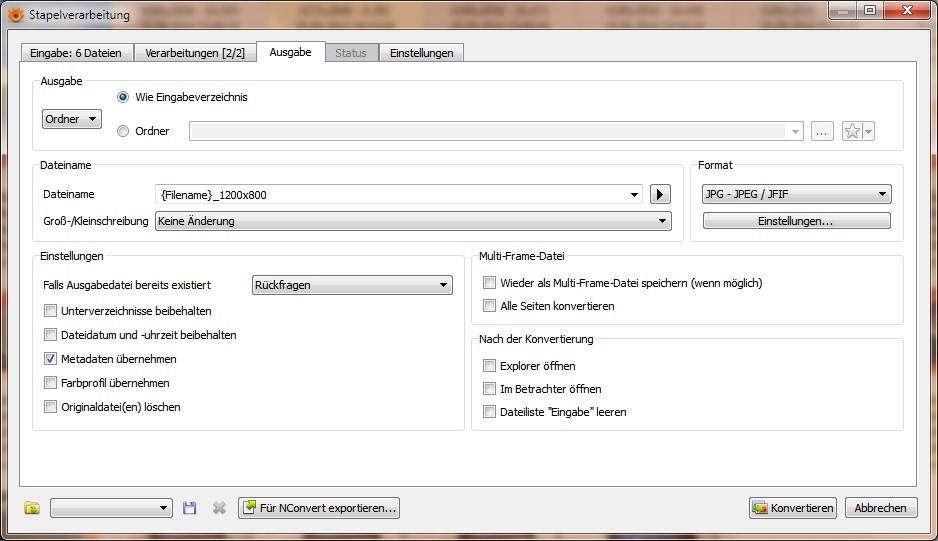
Mit einem Klick auf "Konvertieren" geht es los.
Und schon könnt ihr die Kollegen in diversen Bilderthreads an euren Fotokünsten teilhaben lassen ohne das Aufgrund der Datenmengen die Leitungen zu glühen anfangen und Minuten bis zum Aufbau der Seite vergehen.
Der Clou an XnViewMP ist das es 32 und 64 bit Versionen für Windows, Linux, MacOS und Android gibt. Das MP in XnViewMP steht für Multiplattform.
Ein Programm für (beinahe) jedes System.
Es gibt auch eine Version ohne MP. Die bietet weitgehend den gleichen Funktionsumfang sieht aber etwas anders aus und ist nur für Windows erhältlich.
Obwohl XnView einen ordentlichen Funktionsumfang aufweist ist die Anwendung einfach und weitgehend selbsterklärend zu bedienen.
Trotzdem hier mit ein paar Screenshots von XnViewMP auf meinem Windows 7 Laptop eine Anleitung zum verkleinern von Bildern.
Den gesamten Umfang des Programms auch nur oberflächlich zu beschreiben würde den Rahmen sprengen.
Um bei einem einzelnen Bild die Größe zu ändern. Wählt man das Bild mit Doppelklick aus und klickt auf "Bild" und "Größe ändern".
Im Dialog die gewünschte Größe entweder aus dem Menü "Vorgaben" auswählen oder darunter bei "Neuberechnen" eingeben.
Auf "OK" klicken, die verkleinerte Datei noch am besten unter einem neuen Namen speichern und das war es auch schon.
Man kann mit XnView aber auch mehrere Dateien in einem Rutsch bearbeiten.
Dazu entweder aus dem Menü "Werkzeuge -> Stapelverarbeitung" wählen. Es öffnet sich der Dialog in dem man die Dateien auswählen kann.
Oder auf der Übersichtsseite die Bilder markieren und dann mit Rechtsklick aus dem Kontextmenü "Stapelverarbeitung" wählen. In diesem Fall wird die Dateiauswahl natürlich übernommen und kann dann aber noch geändert werden.
Hier seht ihr mehrere Karteireiter.
Der erste ist eben die Bildauswahl.
Wenn die Bilder ausgewählt sind auf den Tab "Verarbeitungen" wechseln.
Auf "Verarbeitung hinzufügen" klicken.
Dann "Bild" und "Größe ändern".
Gewünschte Größe einstellen.
Selbstverständlich könnt ihr hier auch mehrere Aktionen hinzufügen indem ihr einfach nochmal auf "Verarbeitung hinzufügen" klickt.
Nun auf den Tab "Ausgabe" wechseln.
Hier wählt ihr das Verzeichnis in dem die geänderten Dateien gespeichert werden sollen.
Sowie die Dateinamen. Hier empfiehlt sich z.B. "{Filename}_1200x800".
Durch den Ausdruck {Filename} wird an den original Dateinamen einfach "_1200x800" angehängt.
Rechts unter "Format" das Format der Ausgabedatei wählen. In dem Fall "jpg".
Nach Klick auf "Einstellungen..." darunter könnt ihr auch noch auswählen wie stark die Komprimierung ausfallen soll.
Voreinstellung ist hier 80 %. Was einen guten Kompromiss zwischen Qualität und Größe darstellt.
Mit einem Klick auf "Konvertieren" geht es los.
Und schon könnt ihr die Kollegen in diversen Bilderthreads an euren Fotokünsten teilhaben lassen ohne das Aufgrund der Datenmengen die Leitungen zu glühen anfangen und Minuten bis zum Aufbau der Seite vergehen.

- Eigenschaft
Zuletzt bearbeitet:
