Frox
Registrierter Benutzer
- Zuletzt hier
- 19.04.24
- Registriert
- 17.07.13
- Beiträge
- 2.133
- Kekse
- 25.573
Hallo zusammen,
ich bin hier ja sicherlich nicht der Einzige, der gerne mal Bilder von seiner Gitarre oder seinem Equipment erstellt. Doch selbstverständlich sind die Dateien meistens viel zu groß und für das Internet total ungeeignet. Ich persönlich benutze in erster Linie drei verschiedene kostenlose Programme für das Verkleinern von Bildern: GIMP (deutscher Download via Chip), Paint.NET (deutscher Download via Chip) sowie den grandiosen Bildverkleinerer. In der Regel gilt: Während ich GIMP nur dann benutze, um Bilder zu verkleinern, die ich vorher noch bearbeitet habe, ist Paint.NET einfach zu handhaben und dementsprechend nutze ich dieses Programm, wenn ich einzelne Bilder mal schnell verkleinern will, ohne sie zu bearbeiten. GIMP braucht zum Starten nämlich recht lange und ist nicht so einfach zu bedienen.
Der Bildverkleinerer eignet sich perfekt, um große Mengen an Bildern (Musikmesse oder änhliche Veranstaltungen) in einem Rutsch zu verkleinern, ohne jedes Bild einzeln zu öffnen. Dies wird auch "Bulk Resize" genannt.
1. Bilder verkleinern mit GIMP


Wie ihr seht, habe ich das geschossene Bild mit GIMP bearbeitet, um einen speziellen Effekt zu erzielen. Das "Wie" beim Bilderbearbeiten soll hier nicht das Thema sein, sondern vielmehr die Frage: "Wie kann ich das bearbeitete Bild jetzt verkleinern und abspeichern? Ganz einfach: Als erstes musst du auf Bild-->Bild skalieren gehen und das Untermenü mit einem Klick auswählen.
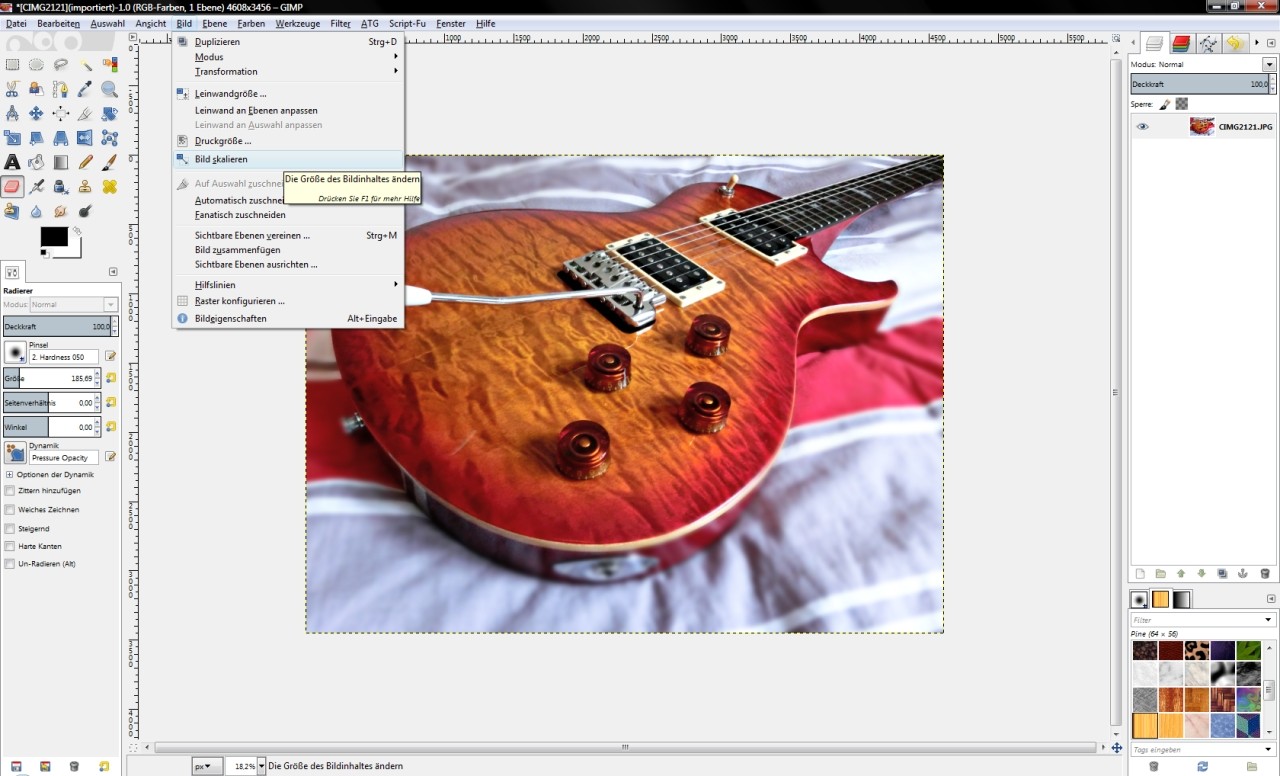
Jetzt erscheint das Menü zum Bilderskalieren. Unter "Breite" musst du einfach die gewünschte Breite deines Fotos in Pixeln (für das Musiker Board am besten 1280px) eingeben, die Höhe passt sich dann automatisch an das Seitenverhältnis an.
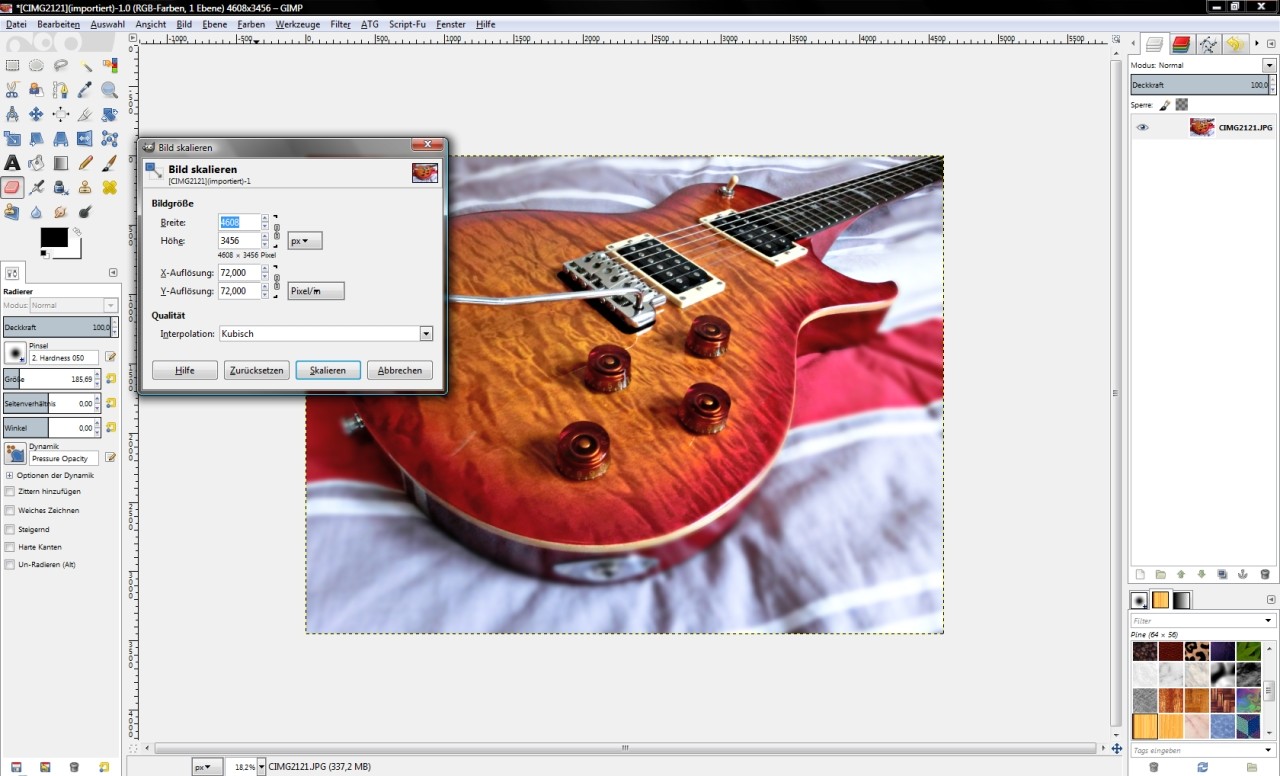
Jetzt kannst du auf "Skalieren" klicken und das Bild wird auf die eingegebene Größe verkleinert.
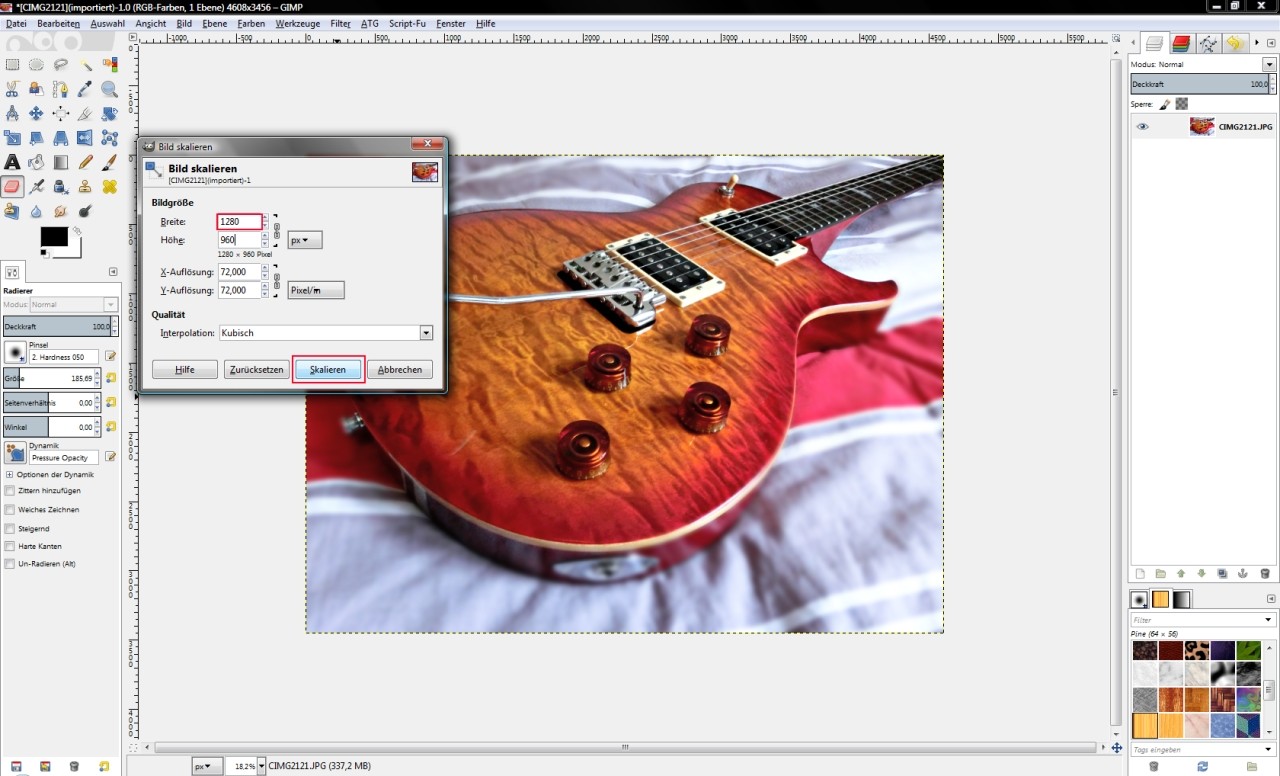
Jetzt musst du dein Foto nur noch abspeichern. Hierfür gehst du unter "Bild-->Exportieren". Die Funktion Speichern funktioniert nicht (!), da die Bilddatei dann als GIMP-XCF-Datei abgespeichert wird, die du hier im Forum nicht hochladen kannst. Deswegen auf exportieren klicken.
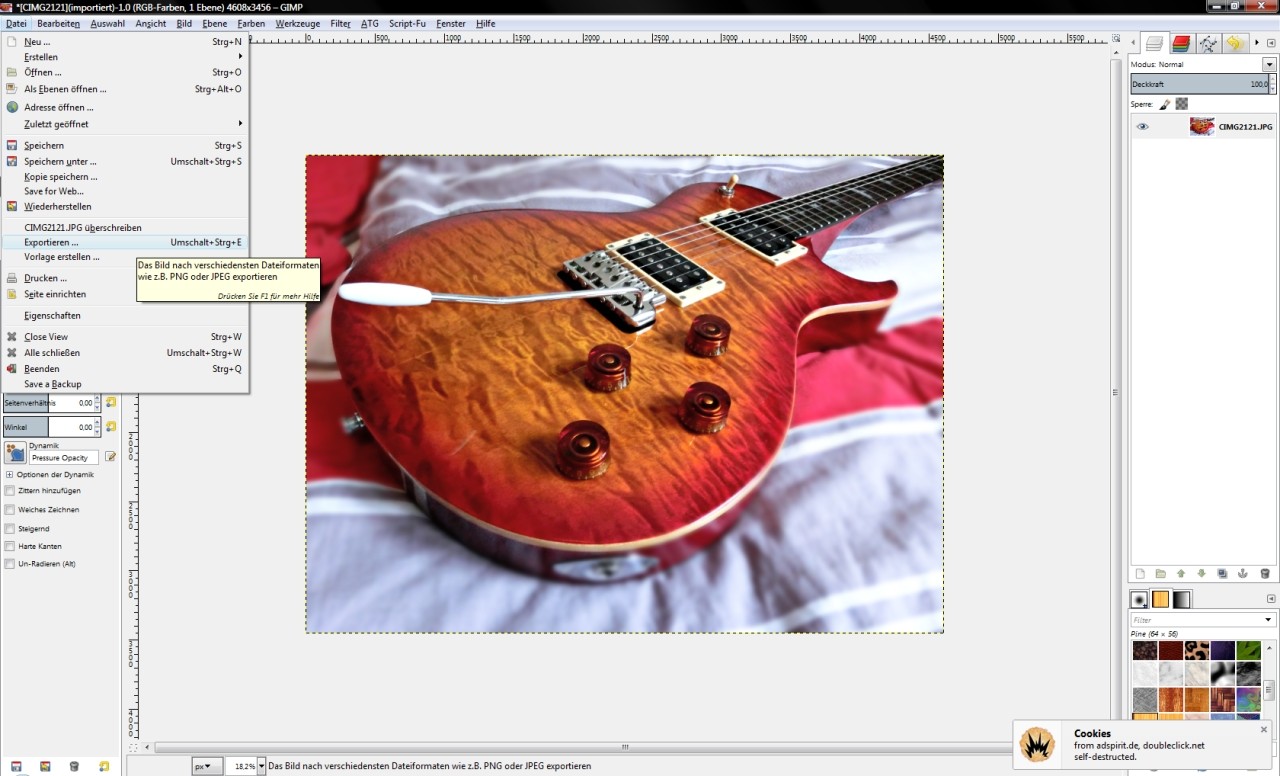
Fast ist es geschafft: Du musst nur noch den gewünschten Dateinamen eingeben, danach das gewünschte Bildformat. Beim Bildformat solltest du ".jpg" eingeben, dies ist eigentlich das Standard-Format für Foren, da es nicht sehr viel Speicherplatz beansprucht. Jetzt noch auswählen, wo das Bild gespeichert werden soll und auf "Exportieren" drücken. Fertig!
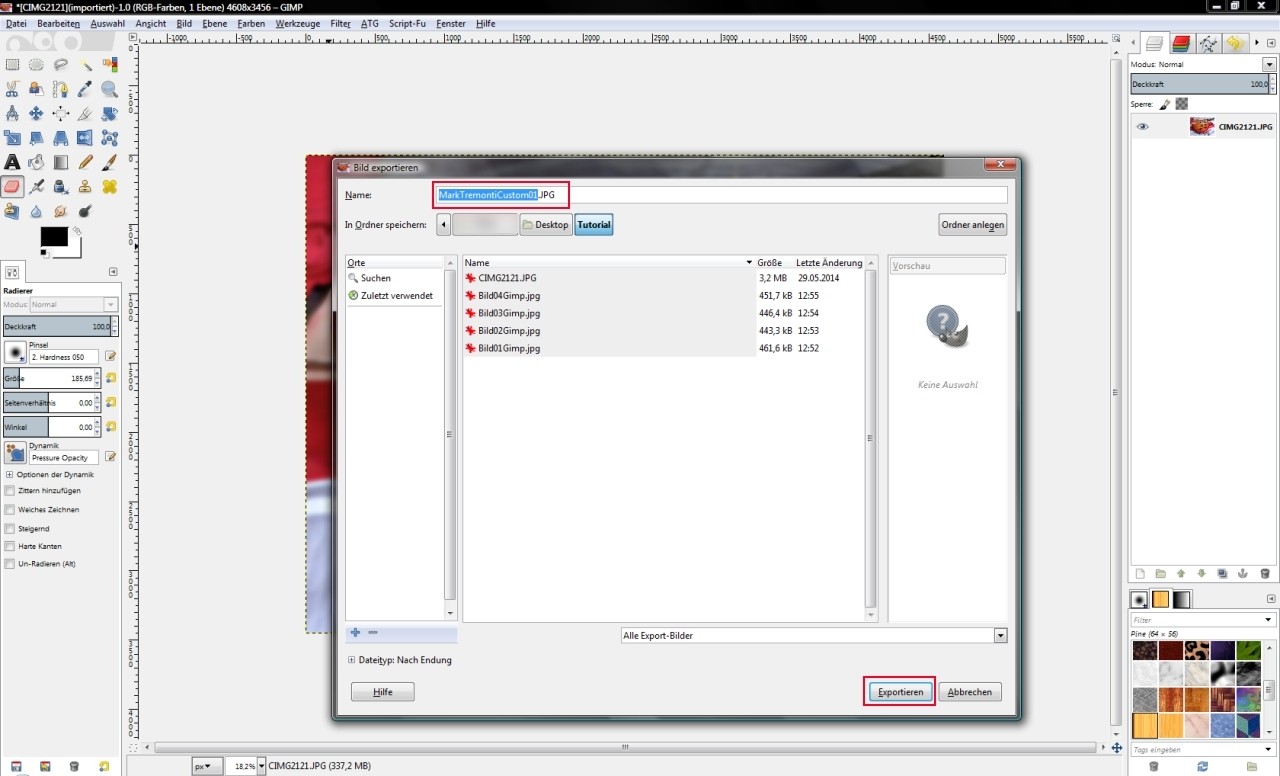
2. Bilder verkleinern mit PAINT.NET
Etwas schneller geht das mit dem Verkleinern, wenn du PAINT.NET benutzt. Ich zeige dir auch hier wieder mit Bildern, wie du es machen musst. Klicke auf "Bild-->Größe ändern".
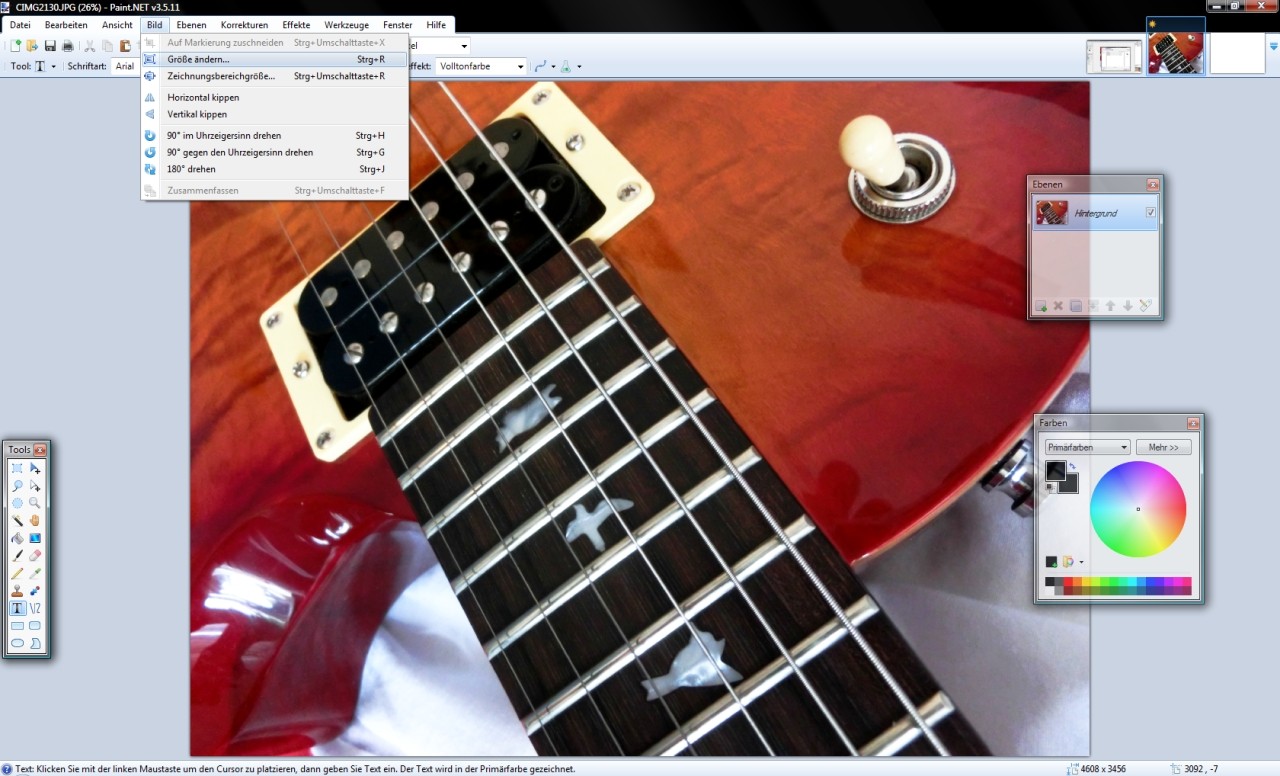
Nun kannst du wie beim GIMP die gewünschte Größe in Pixeln oder sogar Zentimetern angeben, falls du es drucken willst. Aber auch hier empfiehlt sich für das Forum wieder die Breite von 1280 Pixeln. Den Wert also eintippen und danach auf "OK" klicken. Die Höhe wird automatisch angepasst. Schon ist das Bild verkleinert worden.
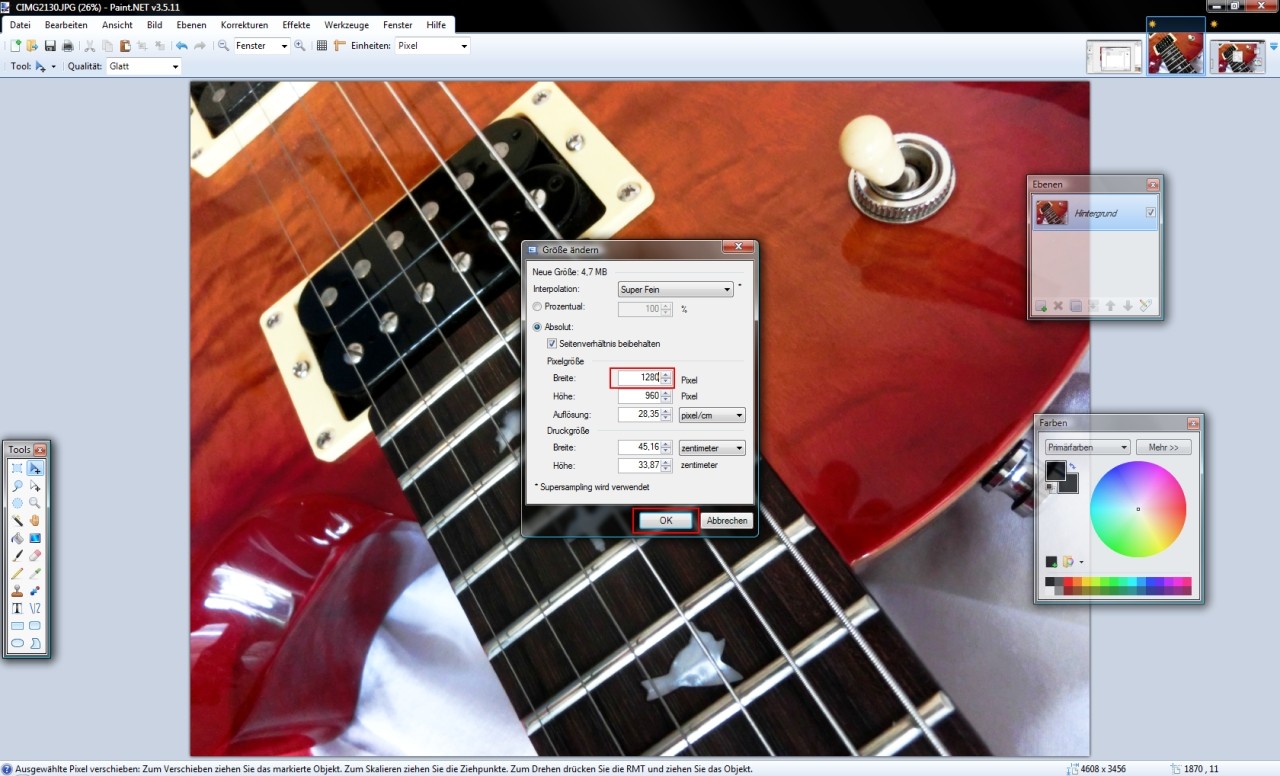
Zum Abspeichern klickst du auf "Datei-->Speichern".
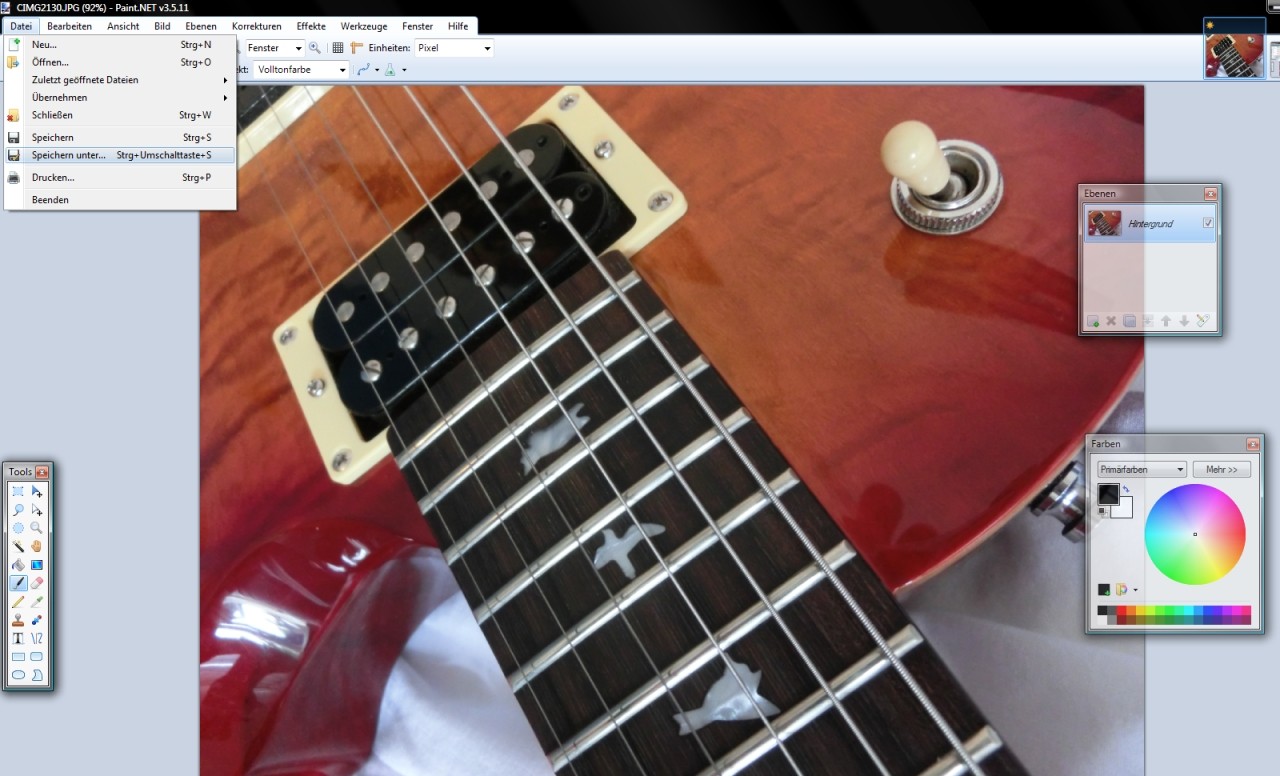
Jetzt wählst du den Speicherort aus, danach kannst du den Bildernamen eingeben und im Menü "Dateityp" das Format "JPEG" auswählen. Danach klickst du noch schnell auf "Speichern" und schon kann das Bild hochgeladen werden ;-)
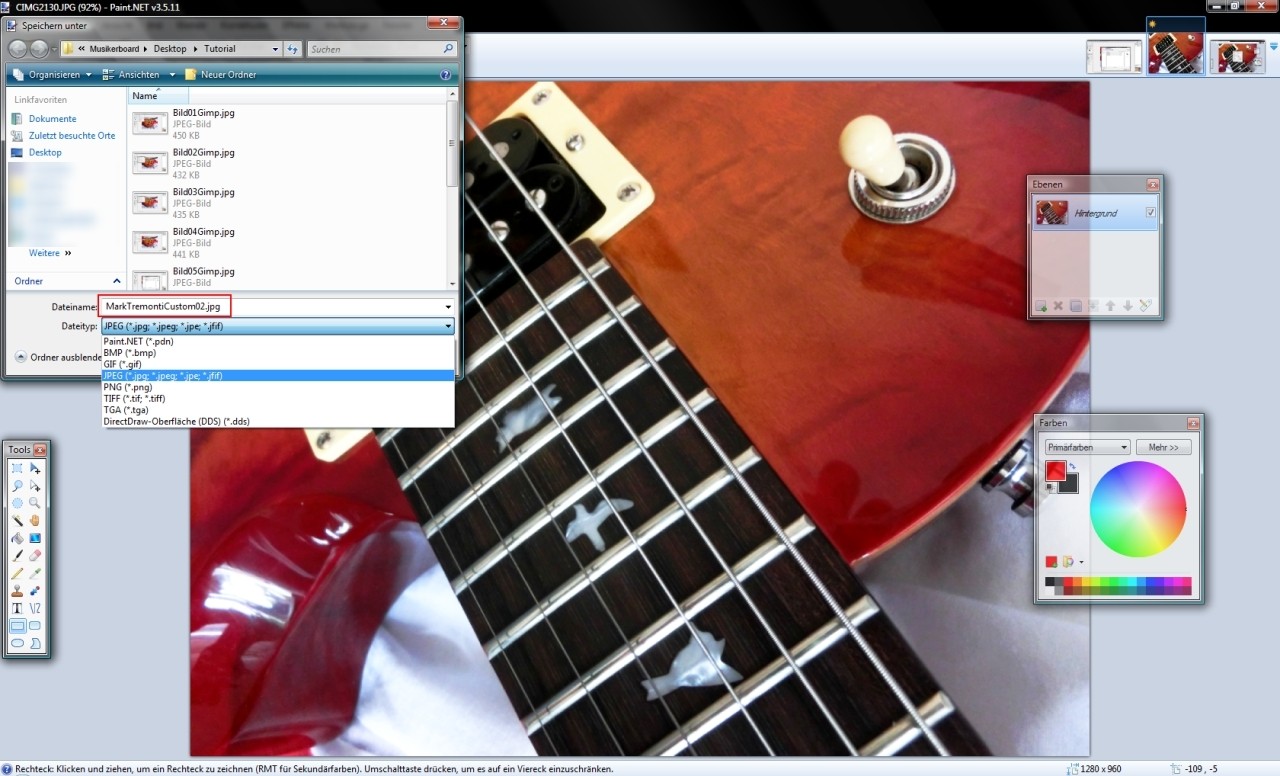
3. Bulk Resize mit dem grandiosen Bildverkleinerer
Jetzt mag es vorkommen, dass du eine riesige Masse an Bildern hast, die du in einem Rutsch verkleinern willst. Hier lohnt sich der grandiose Bildverkleinerer, welcher sehr einfach zu bedienen ist.
Als erstes musst du alle Bilder, welche du verkleinern willst, in einen gemeinsamen Ordner packen. Wichtig ist, dass die Bilder alle dasselbe Format haben sollten, denn sonst gibt es Probleme. Du wählst also erst einmal den gewünschten Ordner aus. Nun gibst du den gewünschten Wert in Pixeln ein. Leider passt sich das Seitenverhältnis hier nicht automatisch (!) an, sodass du die passende Höhe zur Breite selbst berechnen musst. Doch keine Sorge, dies ist sehr einfach.
Formel: Neue Bilderhöhe = Alte Höhe / Alte Breite * Neue Breite
Beispiel: Das Bild ist 4608 Pixel breit und 3456 Pixel hoch. Dann musst du unter Pixel erst die neue gewünschte Breite (1280px) eingeben. Nun berechnen wir die Höhe. Also 3456 geteilt durch 4608 (=0,75) und das Ergebnis dann mal die neue Breite, also 0,75*1280=960. 960 ist also die neue Höhe, die du hinter der Breite eingeben musst. Ganz easy, dieser Dreisatz - oder?
Kantenglättung und Seitenverhältnis lässt du am besten aktiviert, das sorgt für bessere Ergebnisse. Die Qualität stellen wir natürlich auf "geil", damit das Bild schön scharf ist. Bei "Zeichenfolge vor dem Dateinamen" kannst du angeben, ob die neuen, verkleinerten Bilder noch eine Erweiterung im Namen bekommen. Heißt das Bild vorher "MusikmesseBild01" und du gibst in diesem Feld "verkleinert" ein, dann heißt das verkleinerte Bild "verkleinert_MusikmesseBild01". Wenn du nicht willst, dass der Name verändert wird, dann kannst du das Feld einfach leer lassen.
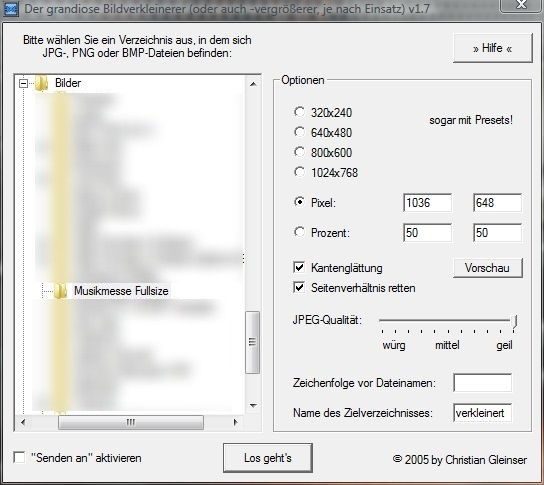
Also auf "Los geht's" klicken und schon werden die Bilder verkleinert! Ist der Prozess beendet, kommt eine Meldung. Die verkleinerten Bilder befinden sich nun in einem neuen Ordner "verkleinert", welcher sich wiederum in dem Ordner mit den Originalen befindet.
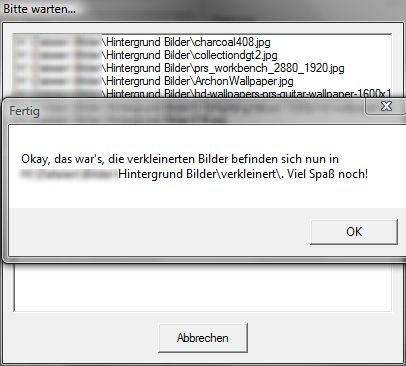
Ich hoffe, dieses Tutorial konnte euch weiterhelfen. Bei Fragen einfach Bescheid sagen! ;-)
ich bin hier ja sicherlich nicht der Einzige, der gerne mal Bilder von seiner Gitarre oder seinem Equipment erstellt. Doch selbstverständlich sind die Dateien meistens viel zu groß und für das Internet total ungeeignet. Ich persönlich benutze in erster Linie drei verschiedene kostenlose Programme für das Verkleinern von Bildern: GIMP (deutscher Download via Chip), Paint.NET (deutscher Download via Chip) sowie den grandiosen Bildverkleinerer. In der Regel gilt: Während ich GIMP nur dann benutze, um Bilder zu verkleinern, die ich vorher noch bearbeitet habe, ist Paint.NET einfach zu handhaben und dementsprechend nutze ich dieses Programm, wenn ich einzelne Bilder mal schnell verkleinern will, ohne sie zu bearbeiten. GIMP braucht zum Starten nämlich recht lange und ist nicht so einfach zu bedienen.
Der Bildverkleinerer eignet sich perfekt, um große Mengen an Bildern (Musikmesse oder änhliche Veranstaltungen) in einem Rutsch zu verkleinern, ohne jedes Bild einzeln zu öffnen. Dies wird auch "Bulk Resize" genannt.
1. Bilder verkleinern mit GIMP
Wie ihr seht, habe ich das geschossene Bild mit GIMP bearbeitet, um einen speziellen Effekt zu erzielen. Das "Wie" beim Bilderbearbeiten soll hier nicht das Thema sein, sondern vielmehr die Frage: "Wie kann ich das bearbeitete Bild jetzt verkleinern und abspeichern? Ganz einfach: Als erstes musst du auf Bild-->Bild skalieren gehen und das Untermenü mit einem Klick auswählen.
Jetzt erscheint das Menü zum Bilderskalieren. Unter "Breite" musst du einfach die gewünschte Breite deines Fotos in Pixeln (für das Musiker Board am besten 1280px) eingeben, die Höhe passt sich dann automatisch an das Seitenverhältnis an.
Jetzt kannst du auf "Skalieren" klicken und das Bild wird auf die eingegebene Größe verkleinert.
Jetzt musst du dein Foto nur noch abspeichern. Hierfür gehst du unter "Bild-->Exportieren". Die Funktion Speichern funktioniert nicht (!), da die Bilddatei dann als GIMP-XCF-Datei abgespeichert wird, die du hier im Forum nicht hochladen kannst. Deswegen auf exportieren klicken.
Fast ist es geschafft: Du musst nur noch den gewünschten Dateinamen eingeben, danach das gewünschte Bildformat. Beim Bildformat solltest du ".jpg" eingeben, dies ist eigentlich das Standard-Format für Foren, da es nicht sehr viel Speicherplatz beansprucht. Jetzt noch auswählen, wo das Bild gespeichert werden soll und auf "Exportieren" drücken. Fertig!
2. Bilder verkleinern mit PAINT.NET
Etwas schneller geht das mit dem Verkleinern, wenn du PAINT.NET benutzt. Ich zeige dir auch hier wieder mit Bildern, wie du es machen musst. Klicke auf "Bild-->Größe ändern".
Nun kannst du wie beim GIMP die gewünschte Größe in Pixeln oder sogar Zentimetern angeben, falls du es drucken willst. Aber auch hier empfiehlt sich für das Forum wieder die Breite von 1280 Pixeln. Den Wert also eintippen und danach auf "OK" klicken. Die Höhe wird automatisch angepasst. Schon ist das Bild verkleinert worden.
Zum Abspeichern klickst du auf "Datei-->Speichern".
Jetzt wählst du den Speicherort aus, danach kannst du den Bildernamen eingeben und im Menü "Dateityp" das Format "JPEG" auswählen. Danach klickst du noch schnell auf "Speichern" und schon kann das Bild hochgeladen werden ;-)
3. Bulk Resize mit dem grandiosen Bildverkleinerer
Jetzt mag es vorkommen, dass du eine riesige Masse an Bildern hast, die du in einem Rutsch verkleinern willst. Hier lohnt sich der grandiose Bildverkleinerer, welcher sehr einfach zu bedienen ist.
Als erstes musst du alle Bilder, welche du verkleinern willst, in einen gemeinsamen Ordner packen. Wichtig ist, dass die Bilder alle dasselbe Format haben sollten, denn sonst gibt es Probleme. Du wählst also erst einmal den gewünschten Ordner aus. Nun gibst du den gewünschten Wert in Pixeln ein. Leider passt sich das Seitenverhältnis hier nicht automatisch (!) an, sodass du die passende Höhe zur Breite selbst berechnen musst. Doch keine Sorge, dies ist sehr einfach.
Formel: Neue Bilderhöhe = Alte Höhe / Alte Breite * Neue Breite
Beispiel: Das Bild ist 4608 Pixel breit und 3456 Pixel hoch. Dann musst du unter Pixel erst die neue gewünschte Breite (1280px) eingeben. Nun berechnen wir die Höhe. Also 3456 geteilt durch 4608 (=0,75) und das Ergebnis dann mal die neue Breite, also 0,75*1280=960. 960 ist also die neue Höhe, die du hinter der Breite eingeben musst. Ganz easy, dieser Dreisatz - oder?
Kantenglättung und Seitenverhältnis lässt du am besten aktiviert, das sorgt für bessere Ergebnisse. Die Qualität stellen wir natürlich auf "geil", damit das Bild schön scharf ist. Bei "Zeichenfolge vor dem Dateinamen" kannst du angeben, ob die neuen, verkleinerten Bilder noch eine Erweiterung im Namen bekommen. Heißt das Bild vorher "MusikmesseBild01" und du gibst in diesem Feld "verkleinert" ein, dann heißt das verkleinerte Bild "verkleinert_MusikmesseBild01". Wenn du nicht willst, dass der Name verändert wird, dann kannst du das Feld einfach leer lassen.
Also auf "Los geht's" klicken und schon werden die Bilder verkleinert! Ist der Prozess beendet, kommt eine Meldung. Die verkleinerten Bilder befinden sich nun in einem neuen Ordner "verkleinert", welcher sich wiederum in dem Ordner mit den Originalen befindet.
Ich hoffe, dieses Tutorial konnte euch weiterhelfen. Bei Fragen einfach Bescheid sagen! ;-)
- Eigenschaft

