Oromis
Registrierter Benutzer
Hallo liebe Community,
ich möchte hier ebenfalls ein kleines HowTo zur komfortablen Bildgrößeänderung verfassen, da meine Methode noch nicht genannt wurde. Unter Windows XP gab es von Microsoft sogenannte Powertoys. Eines davon war ein Image-Resizer der einfach und schnell über einen Rechtsklick per Kontextmenü aufgerufen werden konnte. Leider verschwand dieses Feature mit Windows Vista und erst recht mit Windows 7. Zum Glück hat sich jemand die Mühe gemacht und einen Software-Klon nachprogrammiert.
Funktionsumfang:
Das Programm kann Bilder folgender Formate auf eine beliebige Ausgangsgröße verkleinern: bmp, dib, gif, ico, jpe, jpeg, jpg, png, tif, tiff, wdp
Außerdem kann ausgewählt werden auf welche Art die Bilder abzulegen sind:
Installation:
Das Programm selbst ist Freeware und gibt es auf der Seite von Chip in der neuesten Version zum herunterladen:
http://www.chip.de/downloads/Image-Resizer_38055085.html
Die Seite des Entwicklers, auf der sich auch der originale User-Guide befindet, ist folgende:
https://imageresizer.codeplex.com/
Nach Download kann das Programm wie üblich in wenigen Schritten installiert werden und integriert sich nun als einen neuen Eintrag in euer Kontextmenü. Da Kontextmenüeinträge oft erst mit einem Neustart aktualisiert werden, lohnt es sich an dieser Stelle einen Neustart oder wenigstens eine Ab- und Anmeldung des Benutzers durchzuführen.
Benutzung:
Mit dem Progrämmchen könnt ihr bequem mehrere Bilder markieren und per Rechtsklick im Kontextmenü auf "Bilder neu skalieren" das Programm ausführen:
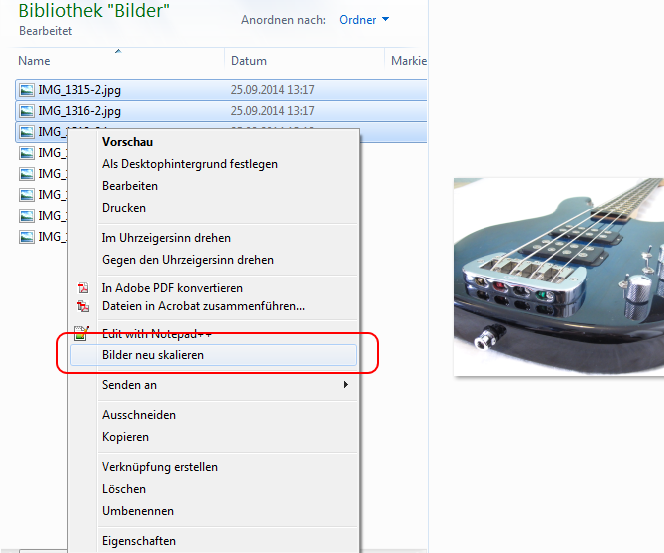
Anschließend erscheint das Programmfenster mit verschiedenen Optionen (je nach Bildart kann dies 1-2 Gedenksekunden dauern):
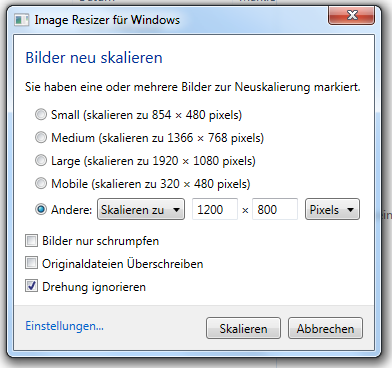
Ihr könnt zwischen vorgegebenen Größen wählen oder eine eigene Größe eingeben. Die Bilder werden dabei nicht verzerrt. Das Bild wird so verkleinert, dass keine der beiden Vorgaben überschritten wird. In diesem Fall wähle ich 1200x800 Pixel aus.
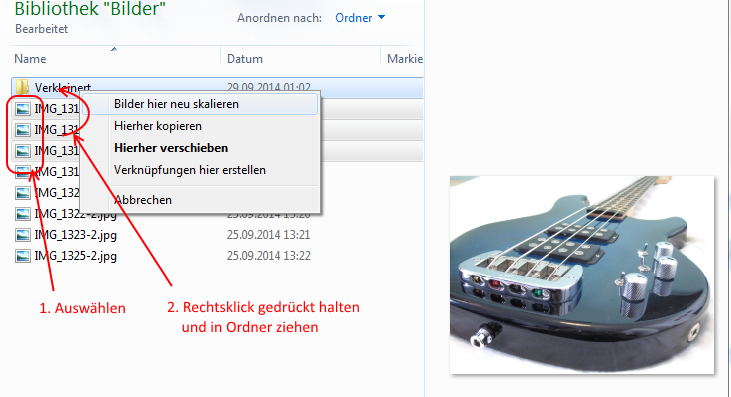
Nachdem ihr alles nach euren Vorstellung ausgewählt habt, müsst ihr nur noch auf "Skalieren" klicken. Die verkleinerten Bilder befinden sich nun an eurem ausgewählten Ort und können hier mit dem Musiker-Board geteilt werden. So sieht es bspw. aus, wenn man ein Bild markiert und es im gleichen Ordner - ohne das Original zu ersetzen - ablegt:
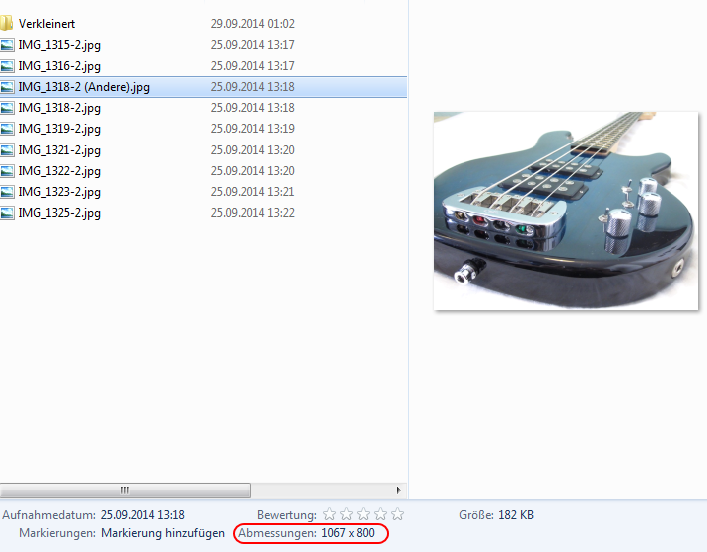
Und das ist das Ergebnis:

Ich wünsche euch viel Erfolg!
Viele Grüße
Oromis
ich möchte hier ebenfalls ein kleines HowTo zur komfortablen Bildgrößeänderung verfassen, da meine Methode noch nicht genannt wurde. Unter Windows XP gab es von Microsoft sogenannte Powertoys. Eines davon war ein Image-Resizer der einfach und schnell über einen Rechtsklick per Kontextmenü aufgerufen werden konnte. Leider verschwand dieses Feature mit Windows Vista und erst recht mit Windows 7. Zum Glück hat sich jemand die Mühe gemacht und einen Software-Klon nachprogrammiert.
Funktionsumfang:
Das Programm kann Bilder folgender Formate auf eine beliebige Ausgangsgröße verkleinern: bmp, dib, gif, ico, jpe, jpeg, jpg, png, tif, tiff, wdp
Außerdem kann ausgewählt werden auf welche Art die Bilder abzulegen sind:
- In einem neuen Ordner
- Mit einem Namenszusatz an gleicher Stelle wie die originalen Bilder
- Durch Ersetzen der Originale (welche dabei in den Papierkorb verschoben werden)
Installation:
Das Programm selbst ist Freeware und gibt es auf der Seite von Chip in der neuesten Version zum herunterladen:
http://www.chip.de/downloads/Image-Resizer_38055085.html
Die Seite des Entwicklers, auf der sich auch der originale User-Guide befindet, ist folgende:
https://imageresizer.codeplex.com/
Nach Download kann das Programm wie üblich in wenigen Schritten installiert werden und integriert sich nun als einen neuen Eintrag in euer Kontextmenü. Da Kontextmenüeinträge oft erst mit einem Neustart aktualisiert werden, lohnt es sich an dieser Stelle einen Neustart oder wenigstens eine Ab- und Anmeldung des Benutzers durchzuführen.
Benutzung:
Mit dem Progrämmchen könnt ihr bequem mehrere Bilder markieren und per Rechtsklick im Kontextmenü auf "Bilder neu skalieren" das Programm ausführen:
Anschließend erscheint das Programmfenster mit verschiedenen Optionen (je nach Bildart kann dies 1-2 Gedenksekunden dauern):
Ihr könnt zwischen vorgegebenen Größen wählen oder eine eigene Größe eingeben. Die Bilder werden dabei nicht verzerrt. Das Bild wird so verkleinert, dass keine der beiden Vorgaben überschritten wird. In diesem Fall wähle ich 1200x800 Pixel aus.
- Erklärung: Meine Bilder haben das Verhältnis 4:3 (respektive 8:6 Breite:Höhe) und die Ausgangsgröße das Verhältnis 3:2 (also 9:6) - die Ausgangsgröße ist also etwas breiter. Das bedeutet, dass das Programm automatisch die Höhe auf 800 Pixel runterskaliert - die Breite ist dann etwas kürzer als 1200 Pixel. Würde die Breite auf 1200 Pixel skaliert werden, würde die Höhe die Vorgabe von 800 Pixel überschreiten. Ich hoffe ihr kommt mit
- Bilder nur schrumpfen bewirkt, dass kleinere Bilder als die gewünschte Ausgangsgröße nicht hochskaliert werden
- Originaldateien überschreiben: Die Originale werden in den Papierkorb verschoben und durch die verkleinerten Bilder ersetzt
- Drehung ignorieren: Bei Auswahl dieser Option werden hochkante Bilder automatisch auf die Größe 800x1200 skaliert. Ansonsten wird die lange Seite (die ja nun der Höhe entspricht) auf 800 gekürzt und die kurze Seite (die ja nun der Breite entspricht) noch kleiner (z.B. nur 600 Pixel). Am besten immer das Häkchen gesetzt lassen.
- Um die verkleinerten Bilder in einen neuen Ordner abzulegen, erstellt ihr diesen zuerst am gewünschten Ort. Die zu verkleinernden Bilder werden wie üblich markiert. Anschließend zieht ihr diese mit einem gehaltenen Rechtsklick auf den Ordner. Im nun erscheinenden Kontextmenü könnt ihr nun "Bild hier neu skalieren" auswählen und wie gewohnt fortfahren.
Und das ist das Ergebnis:
Ich wünsche euch viel Erfolg!
Viele Grüße
Oromis
- Eigenschaft
Zuletzt bearbeitet:
