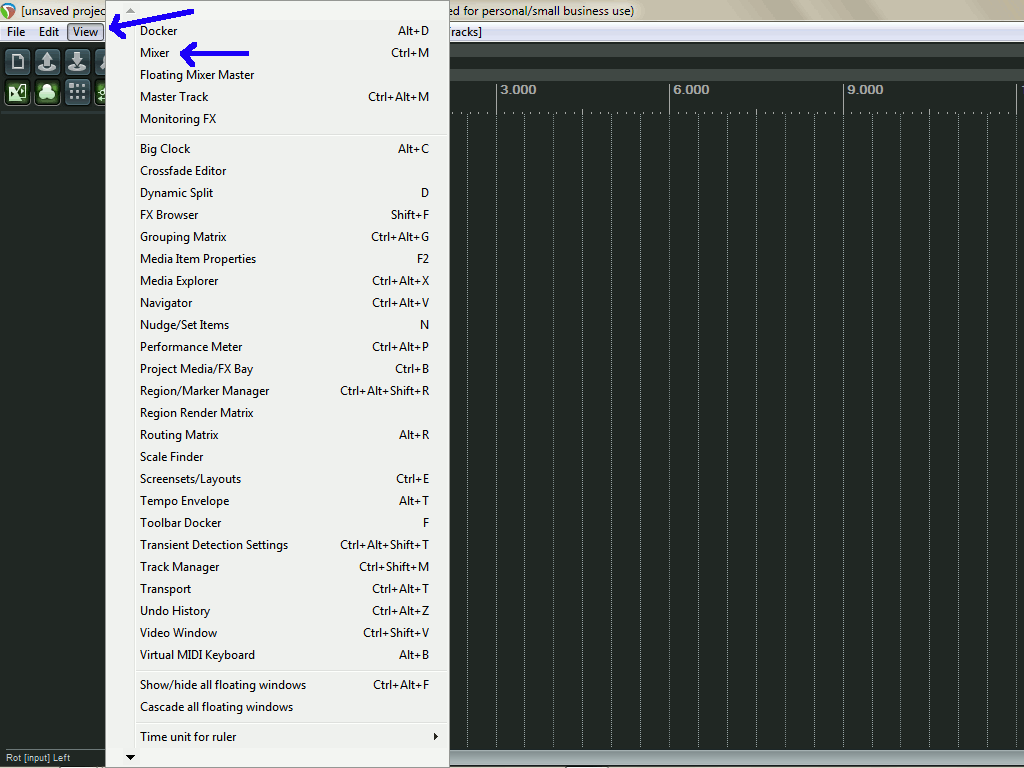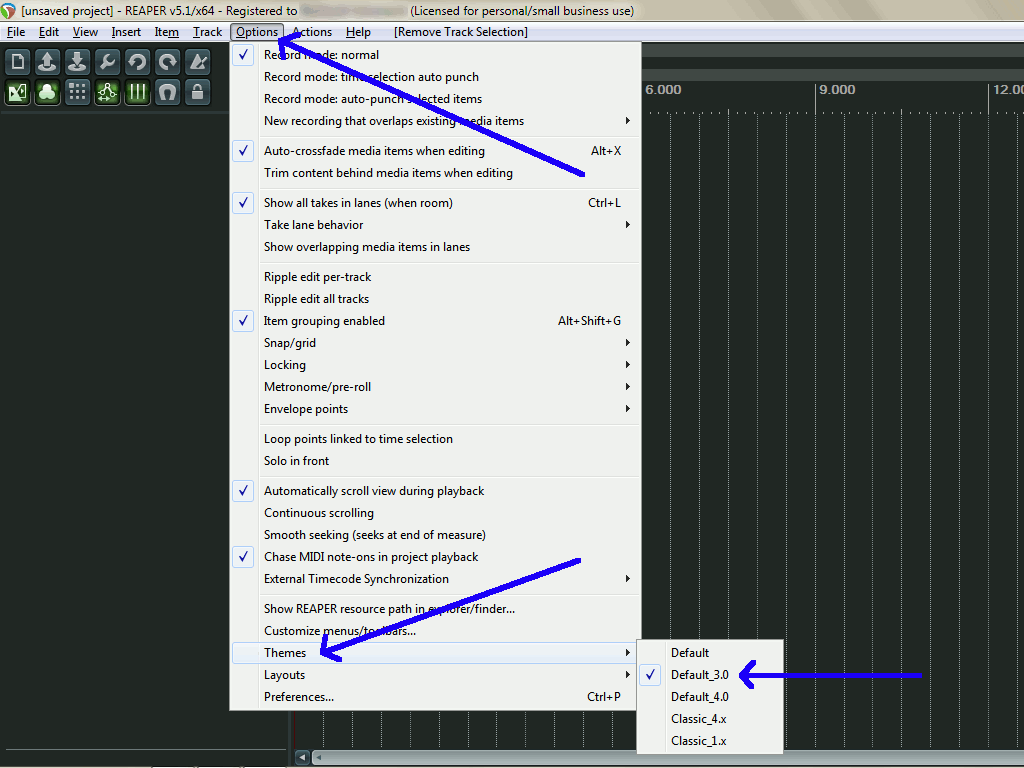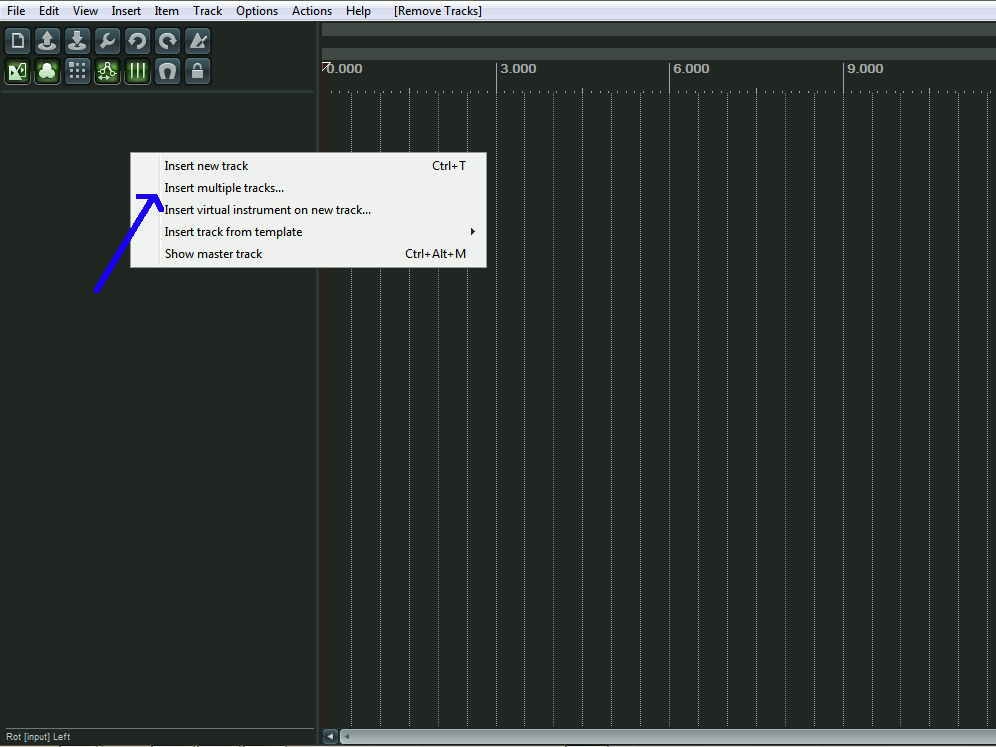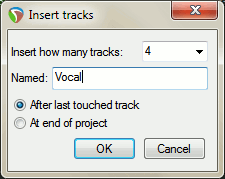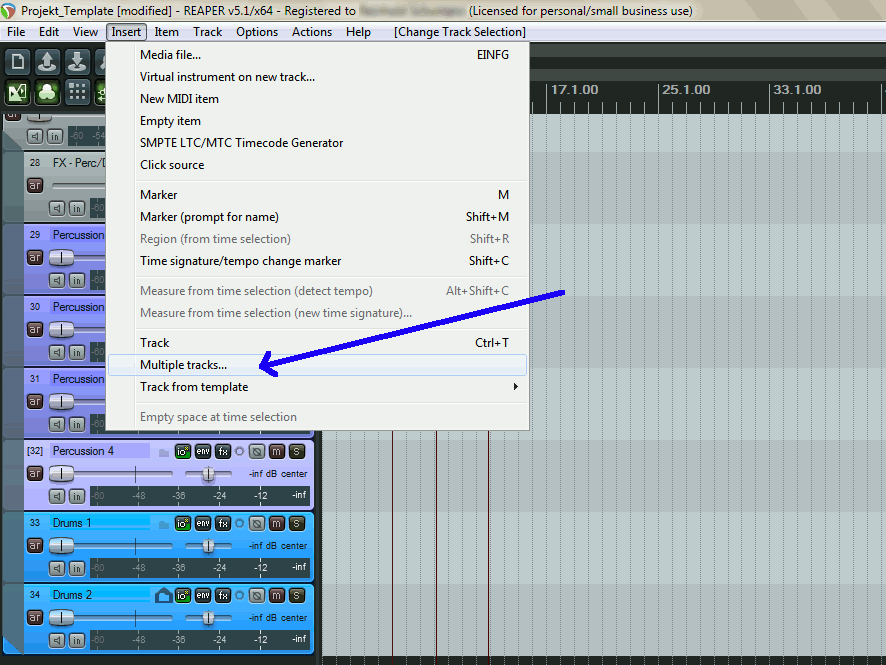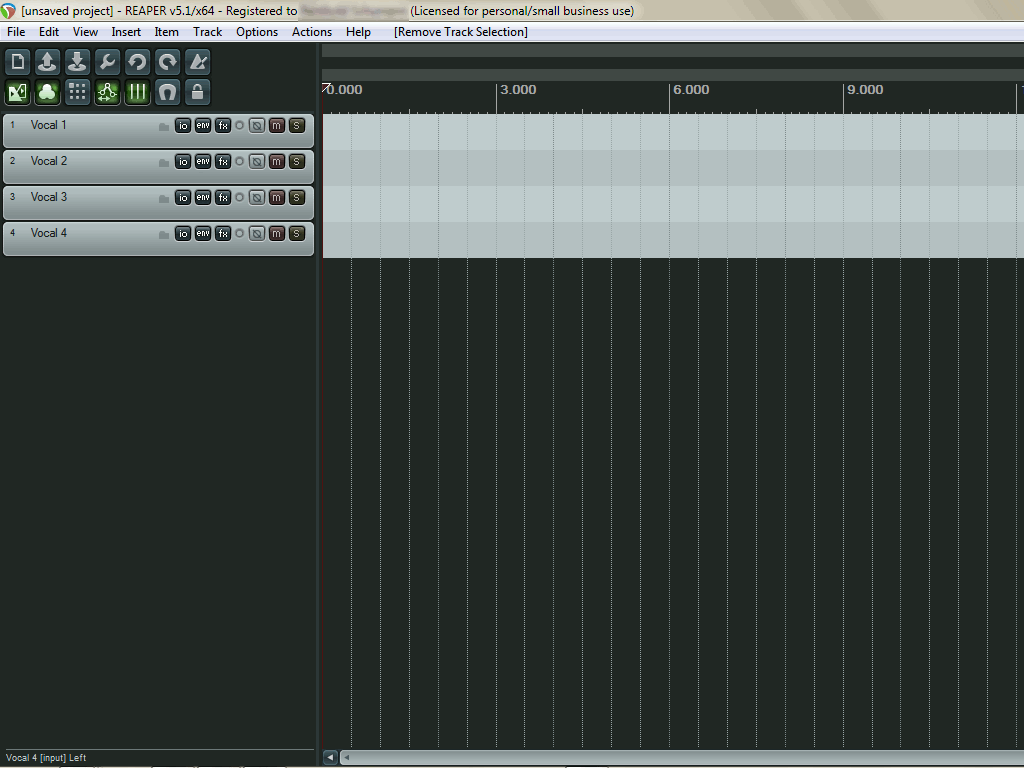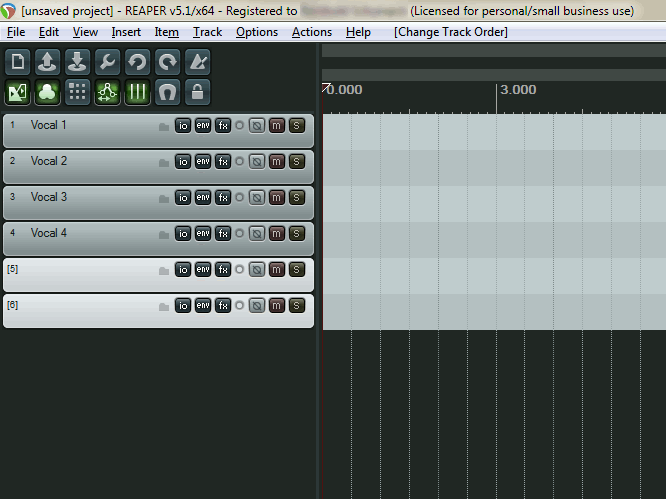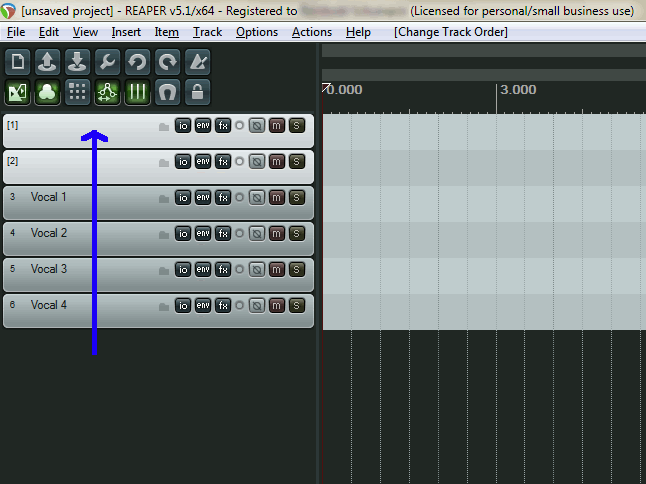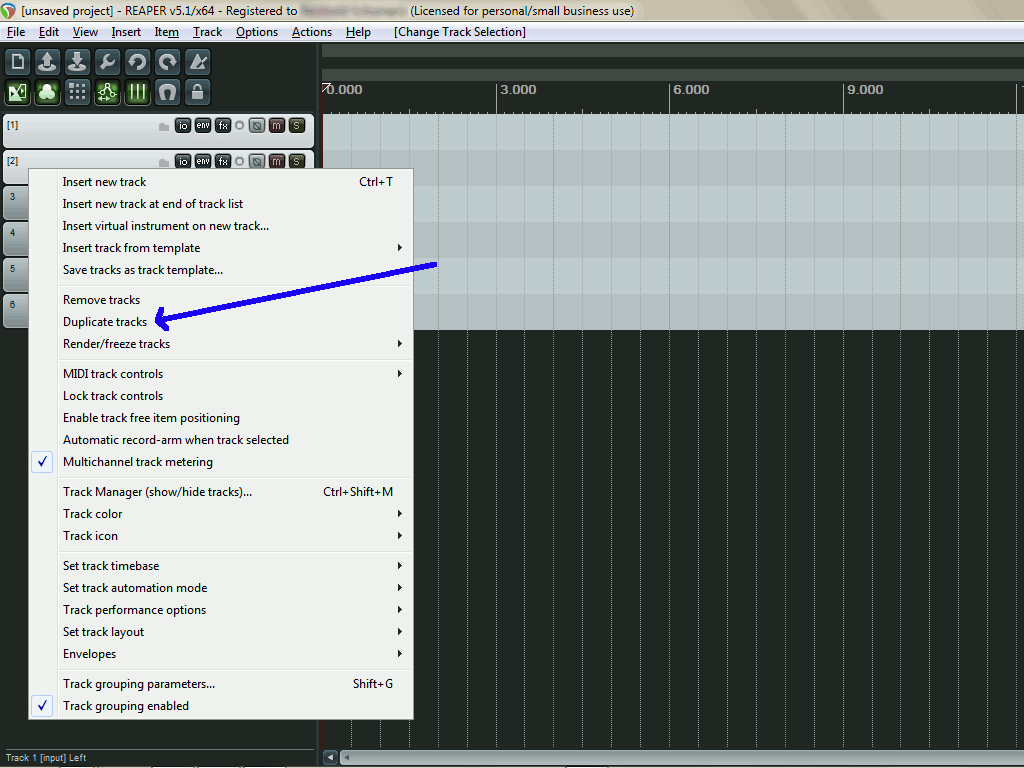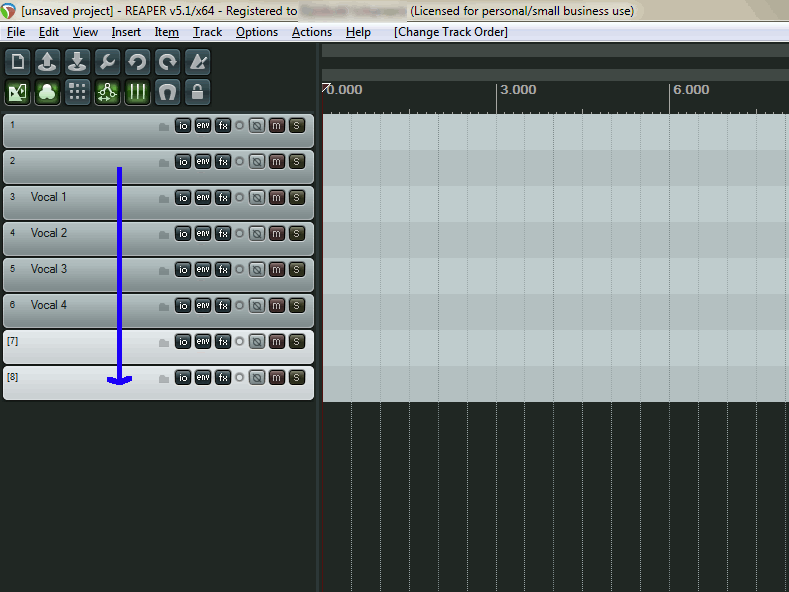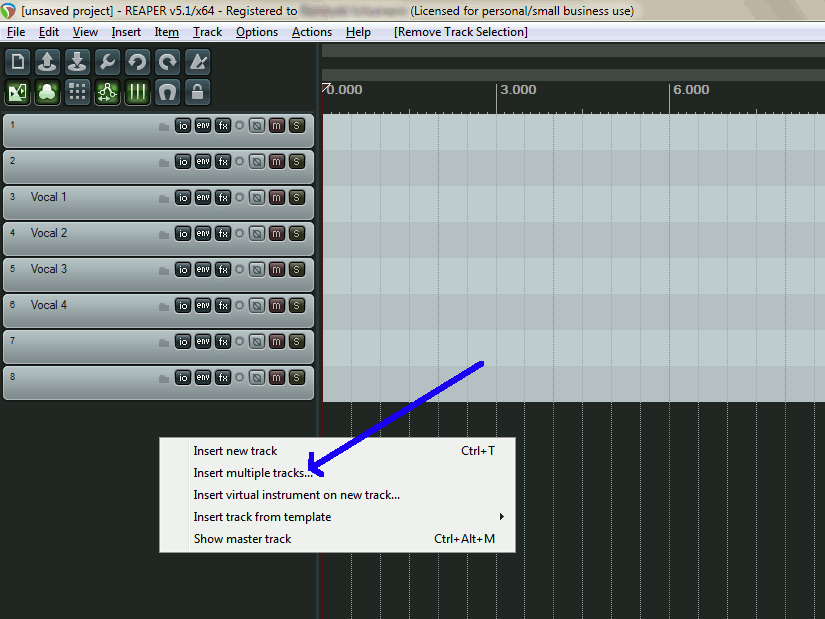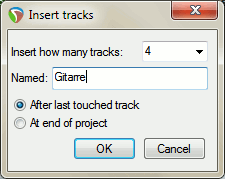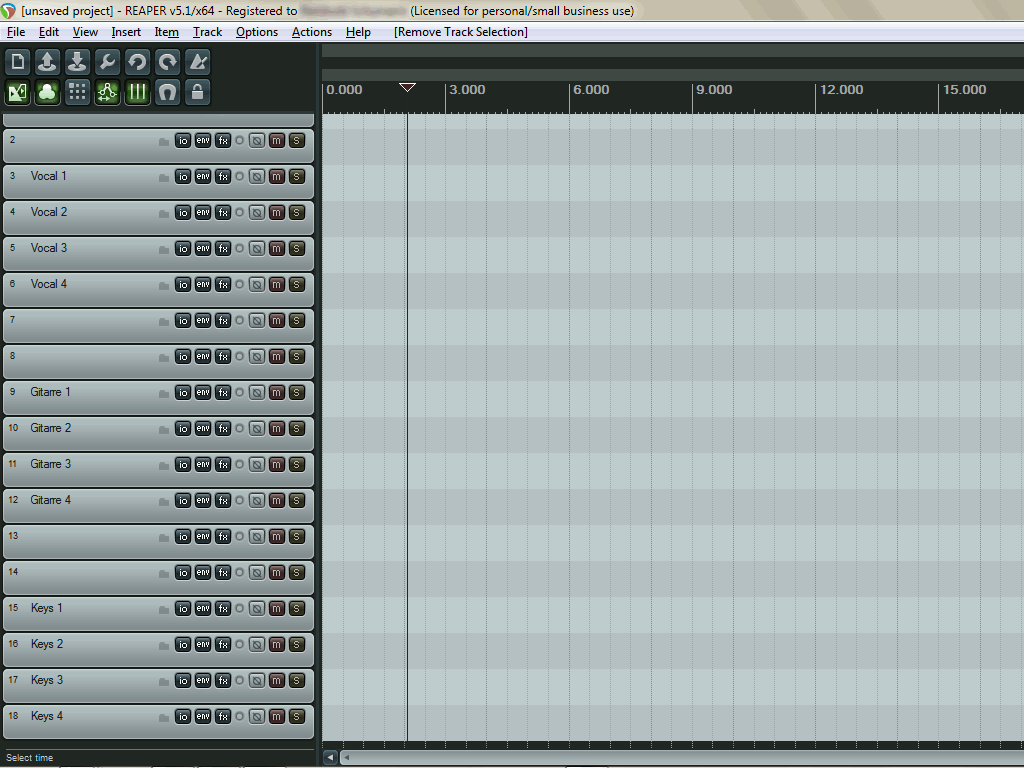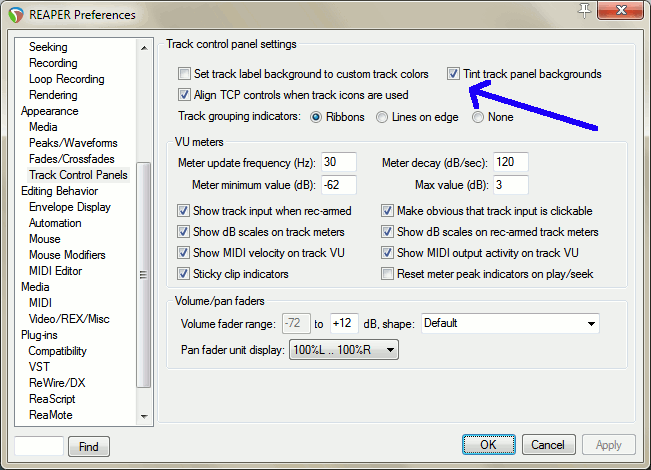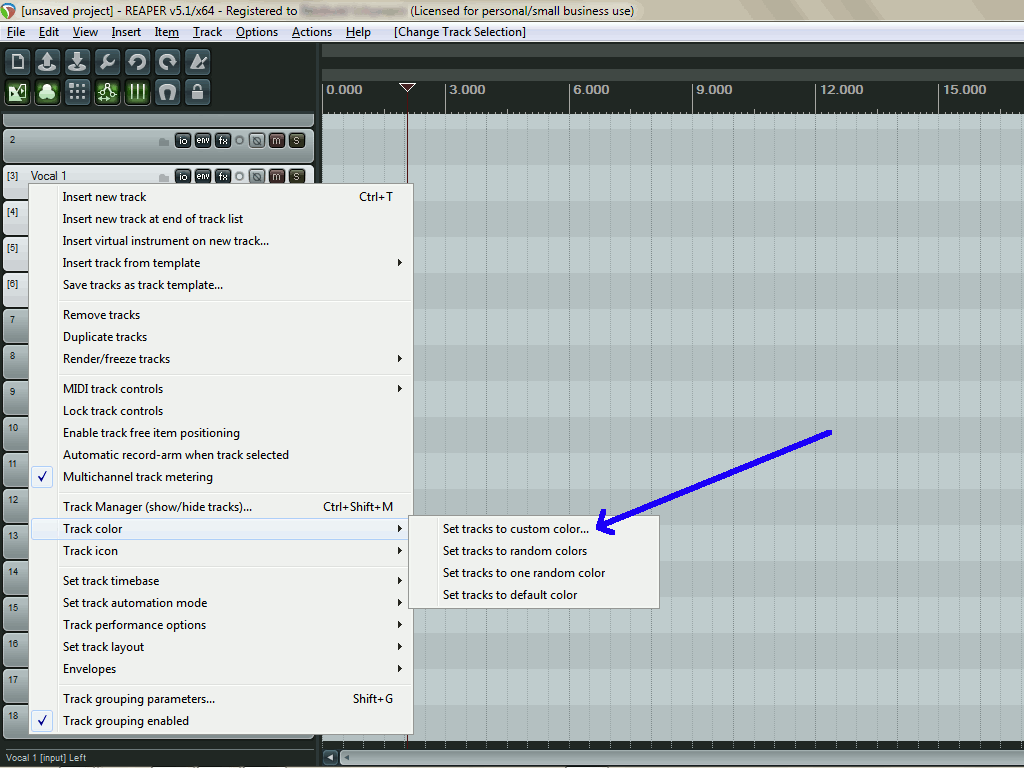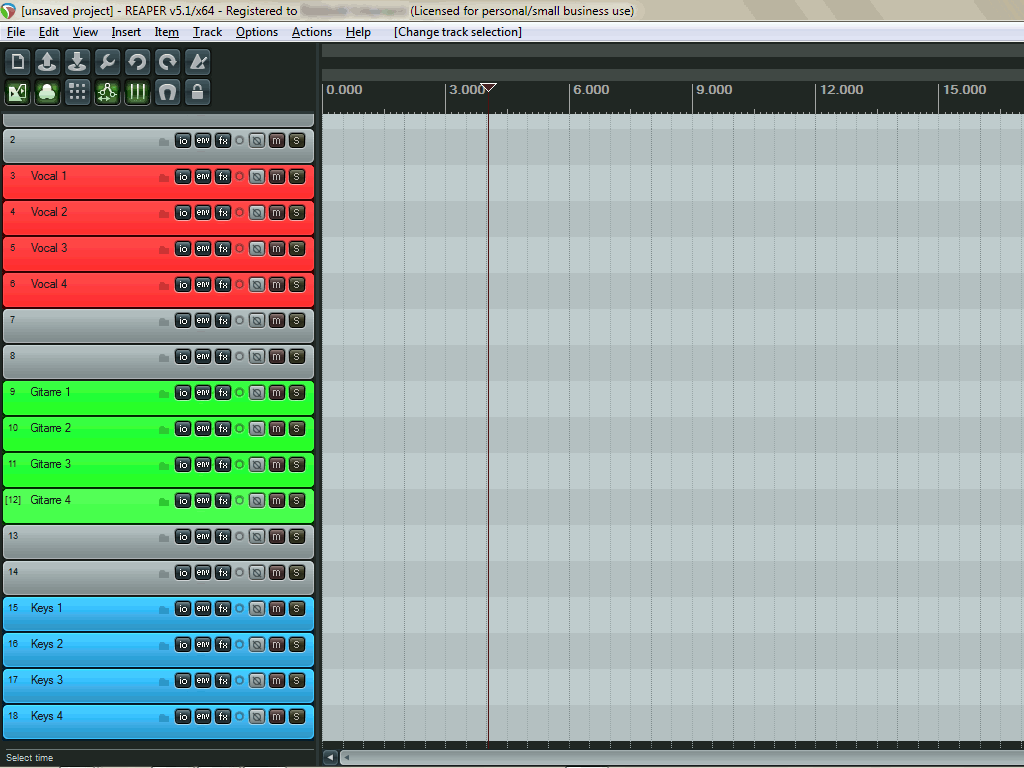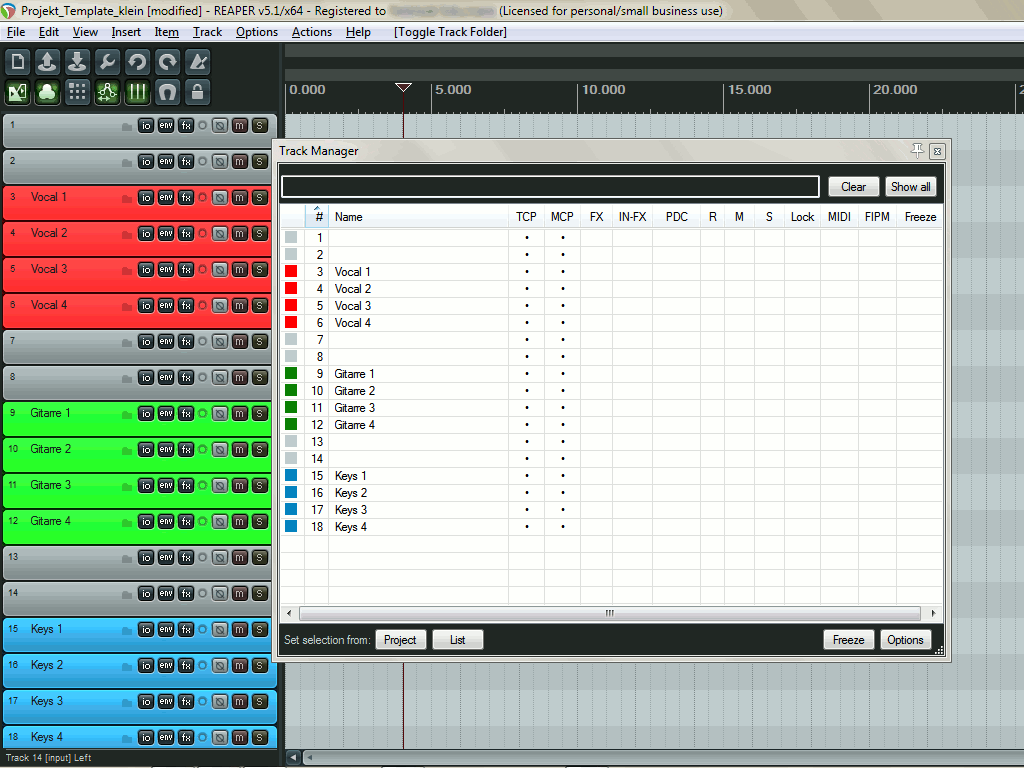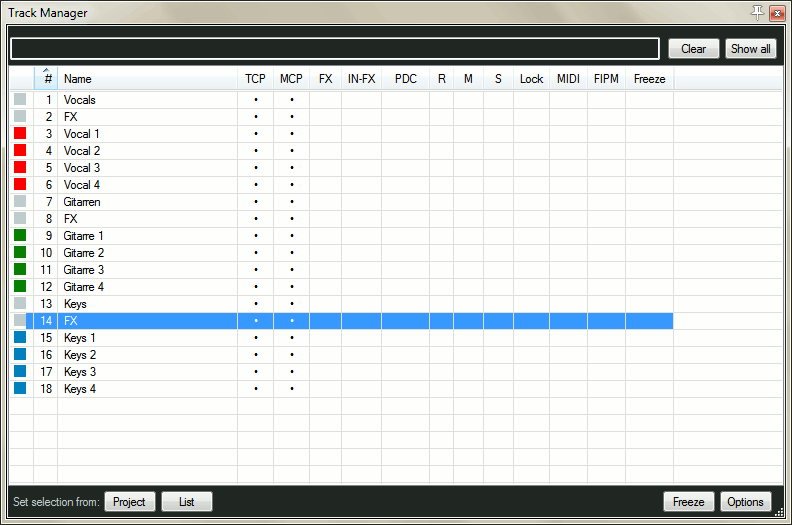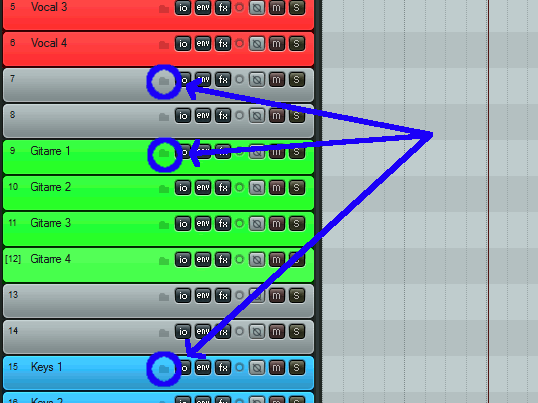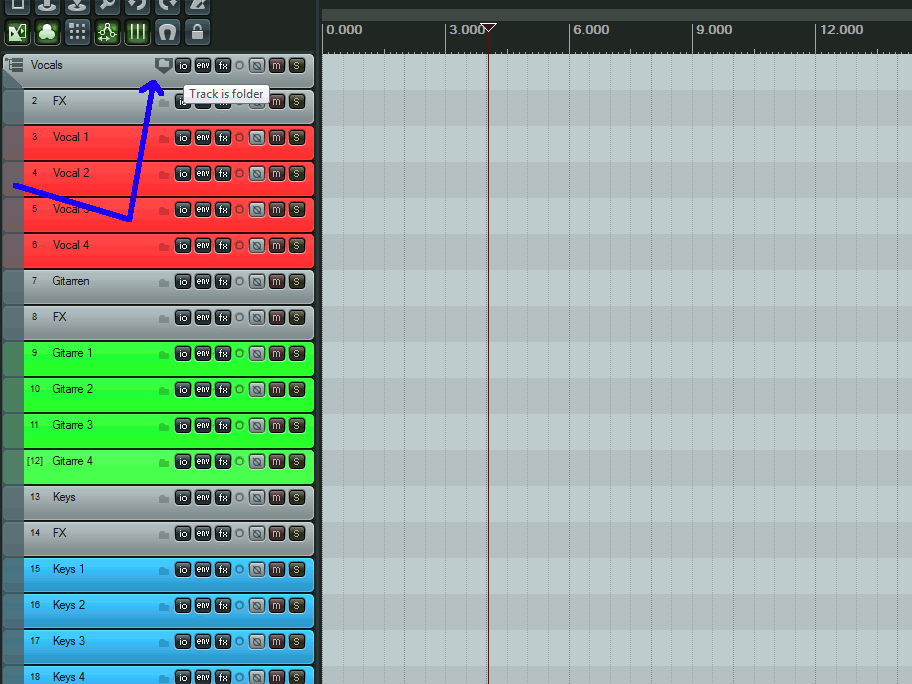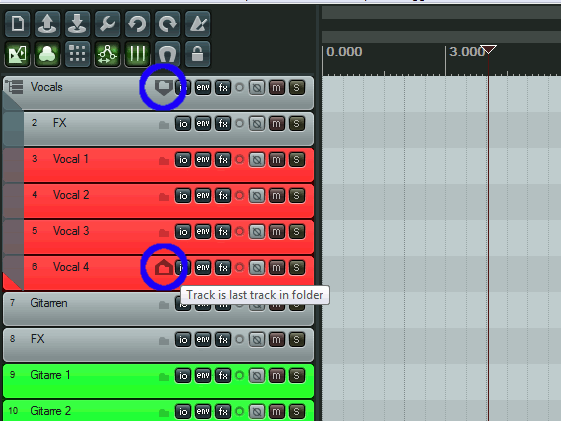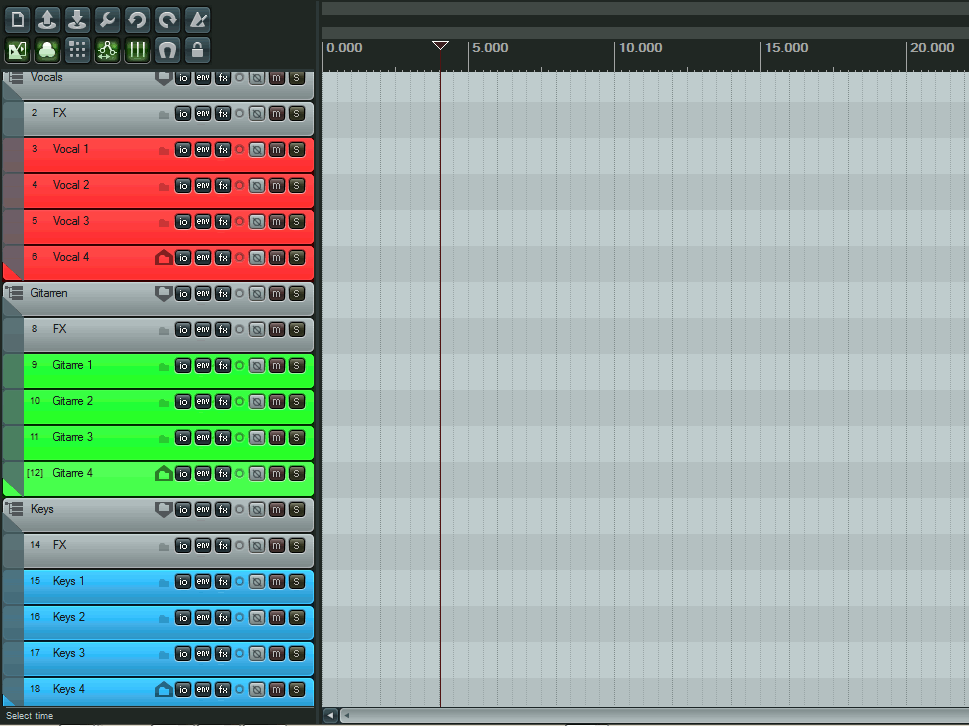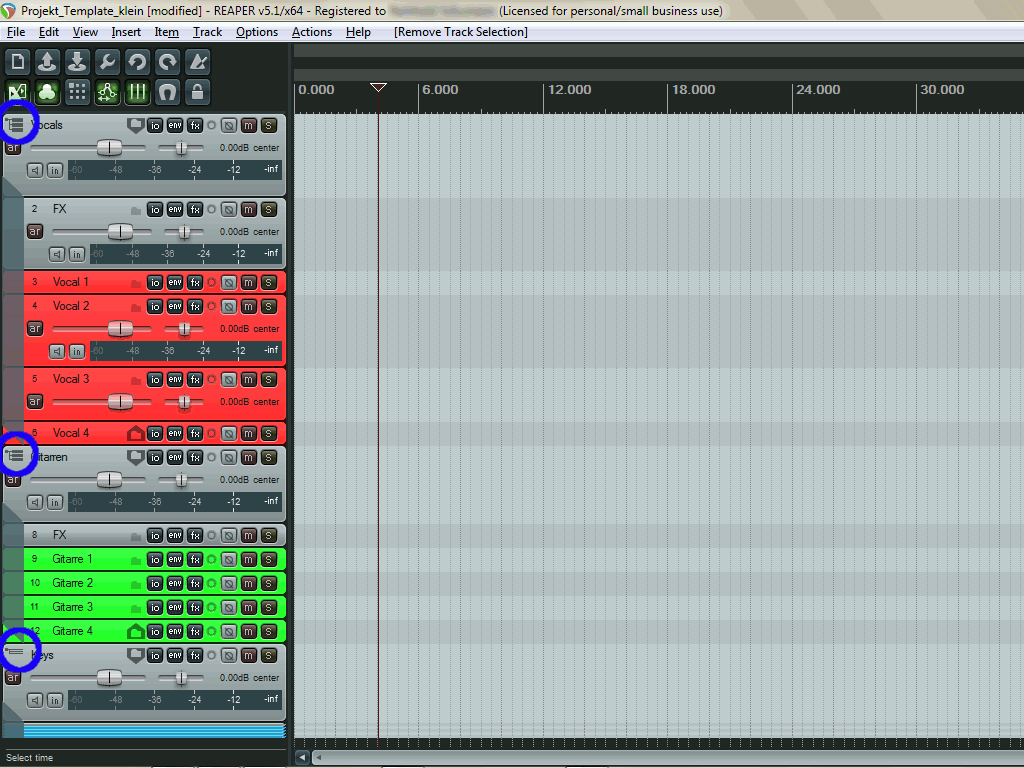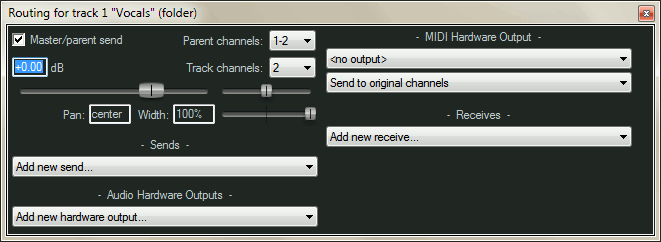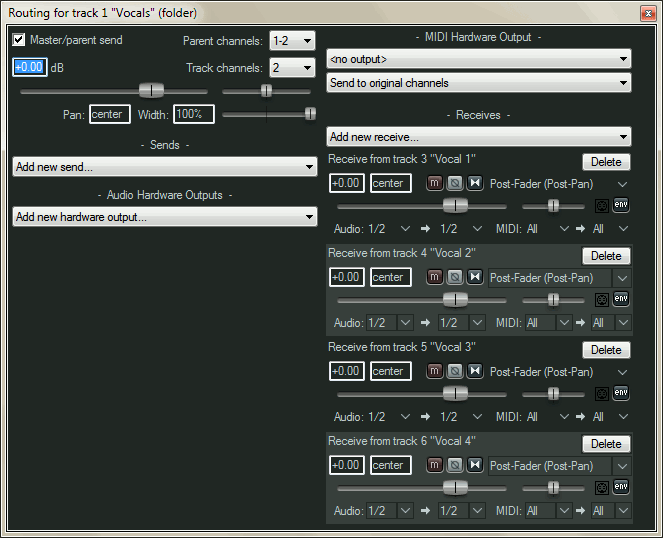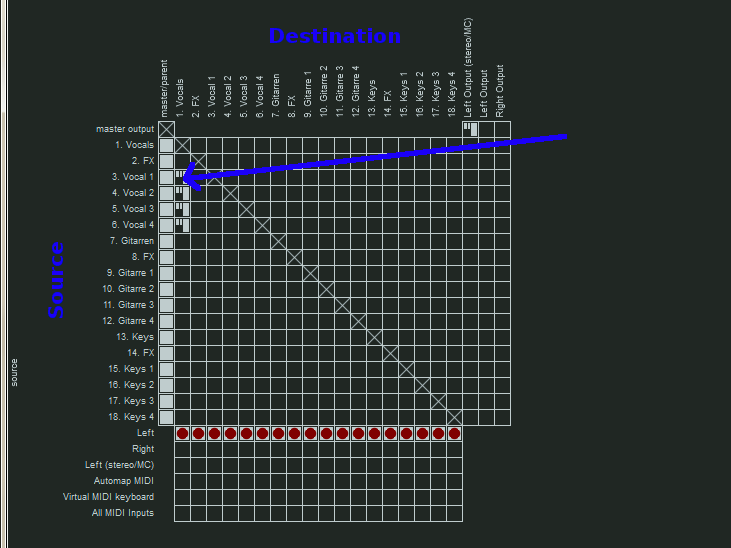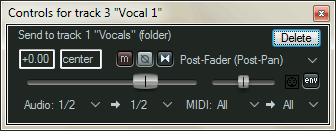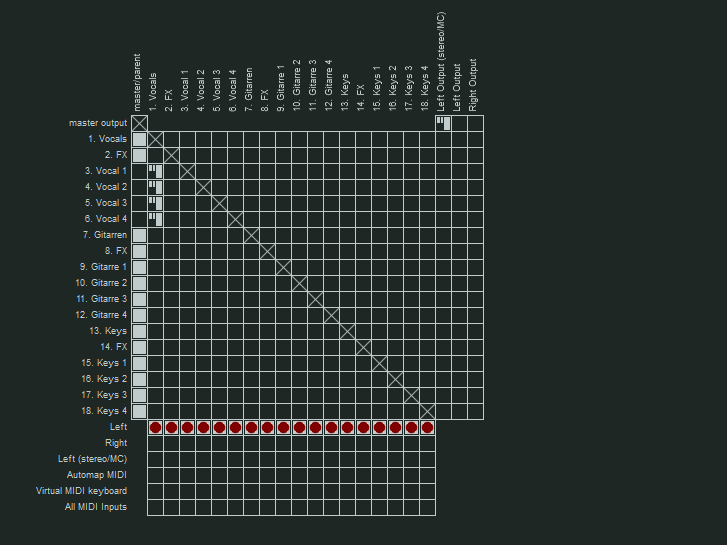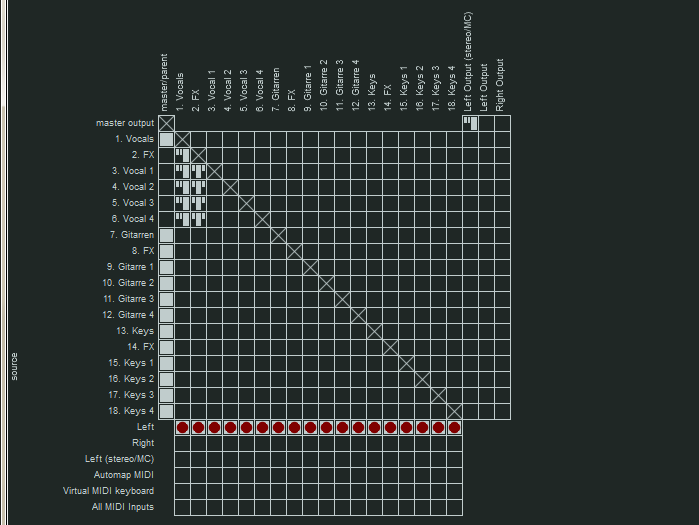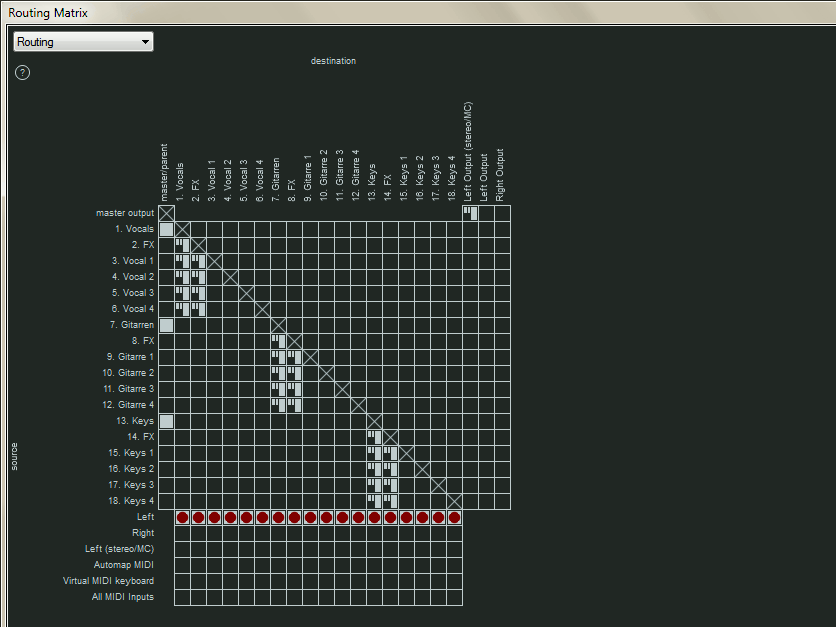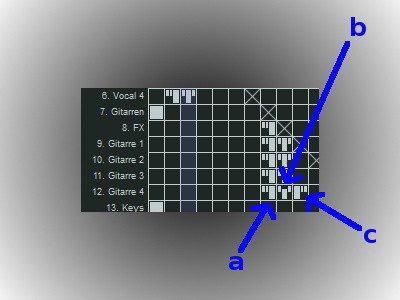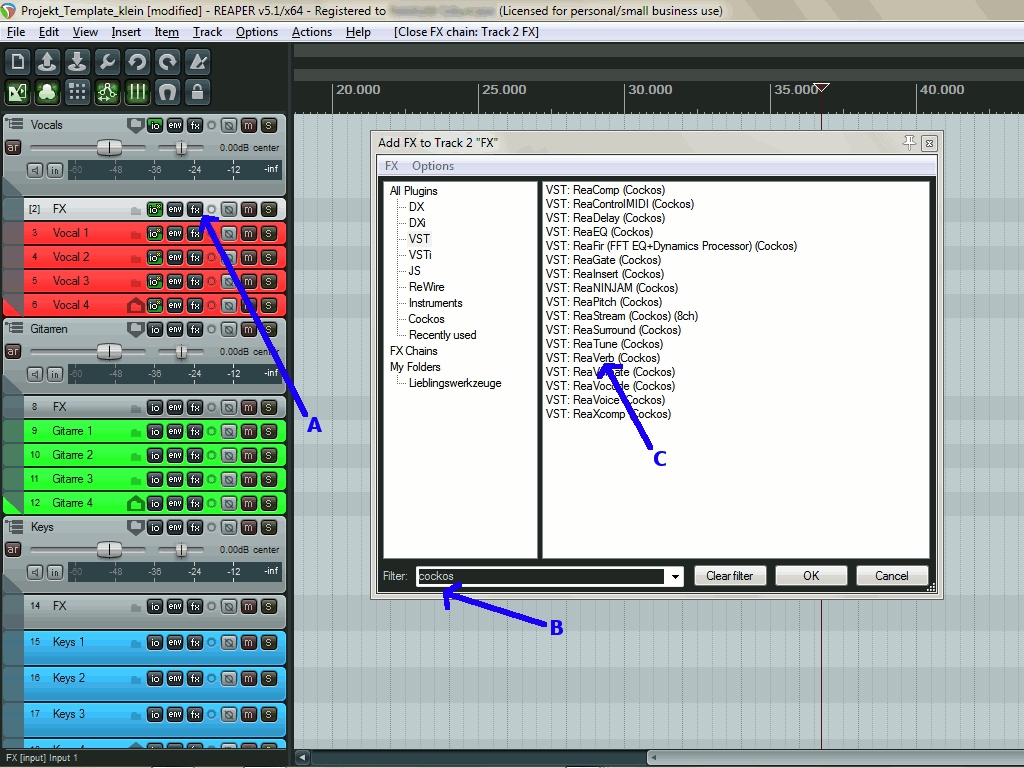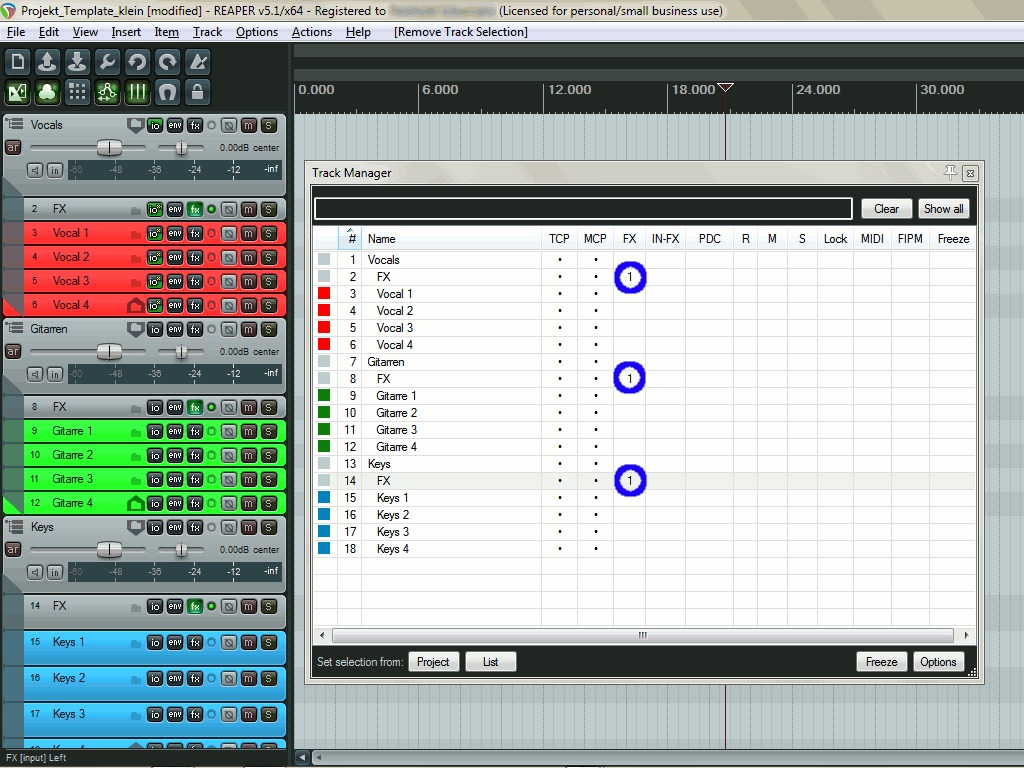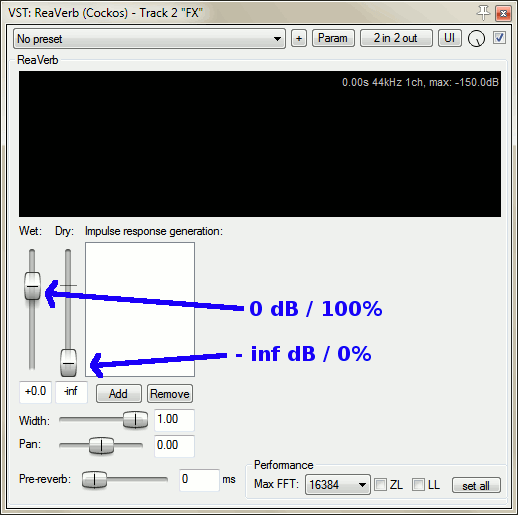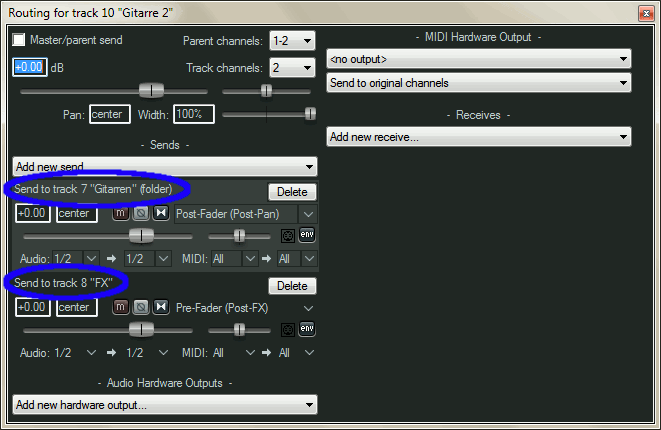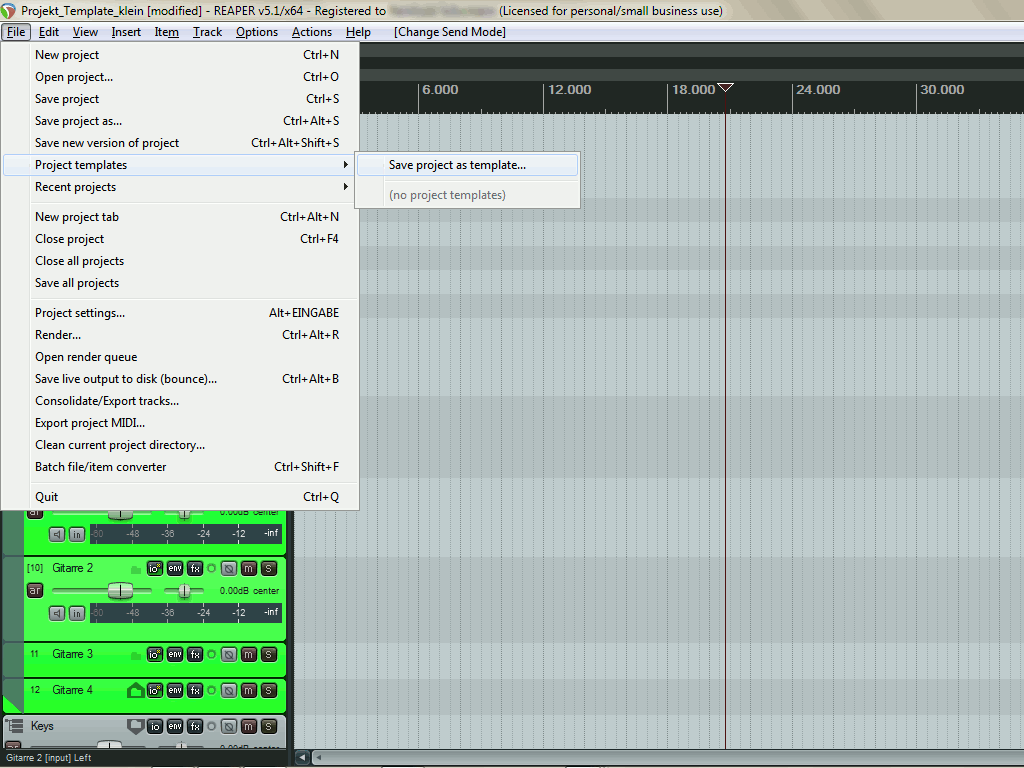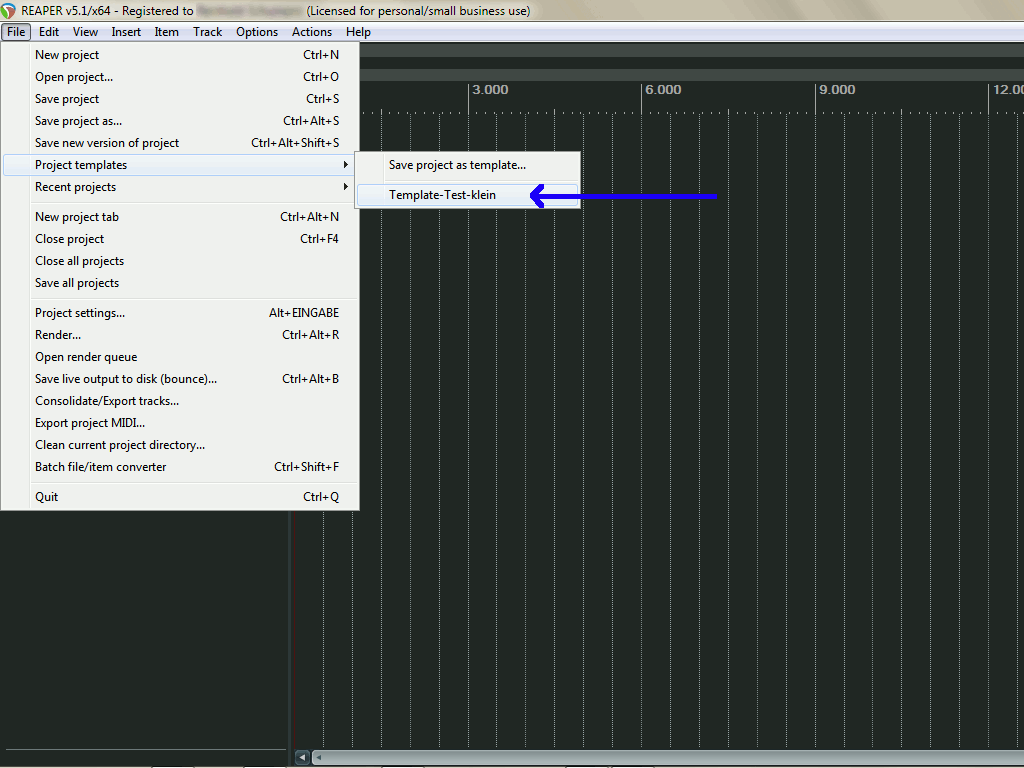rbschu
Registrierter Benutzer
Wie komme ich dazu, hier eine solche Anleitung zu verfassen? Im Musiker-Board lese ich fast jeden Tag. Da kommt man nicht umhin, zu entdecken, das es bei so manchem Forenteilnehmer mit dem Wissen um den erfolgreichen Einsatz seiner DAW-Software nicht gut bestellt ist. Die Gründe hierfür sind vielfältig und sicher steht Mann sich auch gelegentlich selbst mit der Einstellung im Wege, dass Mann alles irgendwie intuitiv hinkriegen sollte. Aber da verhält es sich mit DAWs genauso wie bei anderen umfangreichen Programmen, sei es CAD oder ein Bildbearbeitungsprogramm. Irgendwas davon kann man, weiß aber auch, dass man nur an der Oberfläche der Möglichkeiten kratzt. Um ehrlich zu sein, mir geht es ja auch so, aber zu entdecken, dass jemand noch weniger weiß als ich, verstört schon ein wenig. Das darf doch wohl nicht wahr sein!
Fangen wir also an, dies zu ändern. Vor meinem bescheidenen Hintergrund im Umgang mit DAW-Software möchte ich also ein paar Tipps geben, wie sich das Arbeiten erleichtern lässt. Womit fängt man da an?
Immer wieder höre/lese ich, dass Musiker darüber klagen, dass ihr Rechner unter der Arbeitslast ächzt. Ja was heißt das? Es werden zu viele Spuren/Tracks mit zu vielen PlugIns belegt, so meine bescheidene Antwort. Oder die Übersicht bei 20 und mehr Spuren geht verloren, der Bildschirm ist zu klein, die CPU zu alt oder das RAM zu klein. Diese Liste lässt sich natürlich fortsetzen, doch wie wäre es mit ein paar Anregungen, wie man solche Probleme vermeiden kann? - Das will ich hier versuchen.
Auf dem Weg zu einem schlankeren, übersichtlicheren Arbeiten mit Deiner DAW kann man hier am Beispiel von Cockos Reaper abgucken, wie man
Meine nachfolgend erläuterten Vorschläge stellen nur 1 Weg zum Ziel dar. Daneben gibt es auch andere. Es würde aber zu weit führen, wenn ich jeweils stets Alternativen anführe und erkläre, weil ich hier kein umfassendes Manual schreibe, sondern eben nur ein paar Hilfestellungen leiste und beim interessierten Leser das Verständnis erhöhen will, warum bestimmte Tricks oder Wege sinnvoll sind.
Damit meine Anleitung überschaubar bleibt und ähnlich einem Kochbuch nachgeahmt werden kann, plane ich ein kleines beispielhaftes Template zu konfigurieren, das für Aufnahmen von Vocals, Gitarre und Keyboard ausgelegt ist. Der Weg bis zum Ziel ist angesichts der vielen Abbildungen, die ich verwenden werde, in kleinere verdauliche Häppchen unterteilt, um themennah Fragen an den Koch, äh, Diskussionen der Tischgäste zuzulassen, wie es ja jede/r aus den Threads des MB kennt
Los geht`s. Starten wir mit dem Appetizer, dem Hors d'œuvre - Eine gemeinsame Startposition
Nach dem Programmstart sollte die Benutzeroberfläche (GUI = Graphical User Interface) zumindest bei Reaper leer sein. Je nach Voreinstellung erscheint eventuell aber auch im unteren Bereich des Bildschirms der Mixer, von dem allerdings momentan nur der Masterregler (nennt sich auch Master/Parent) auf der linken Seite sichtbar ist. Oder der Transportbar. Oder oder. Für die Konstruktion unseres Templates stören diese Module, die am oberen Bildschirmrand über das Drop-Down-Menü View/Mixer (etc.) ausgeblendet werden können (Abb. 1a), wenn man das zugehörige Häkchen entfernt. Sodann sollte der Bildschirm tatsächlich leer sein.
Dieser Workshop verwendet als Nutzeroberfläche das Theme Default_3.0, an das ich mich schon aus vergangenen Reaper-Versionen gewöhnt habe. Obschon meine aktuelle Reaper-Version (Version 5.1) ab Werk ein anderes Theme verwendet - das ich zugunsten von Default_3.0 abgeschaltet habe - empfehle ich zwecks Nachvollziehbarkeit anhand der verwendeten Grafiken, ggf. für die Dauer dieses Workshops auf Default_3.0 umzuschalten. Das geht seitens des Hauptmenüs folgendermaßen: Options/Themes/Default_3.0.
Mancher mag sich wundern, dass ich mit der englischen Sprachfassung arbeite. Sicher, es gibt auch eine deutsche und sogar ein deutsches Manual. Ich nutze jedoch gern den Vorteil des aktuellsten Manuals, bzw. Handbuchs. Und das wird eben vor dem deutschen herausgegeben. Die dortigen Erläuterungen greifen zum Teil auch auf Begriffe des angelsächsischen Sprachraums zurück, die mir nicht geläufig sind. Damit ich das Beschriebene im Umgang mit dem Programm wiederfinden und nachvollziehen kann, bin ich also von der deutschen Nutzeroberfläche wieder abgekommen und verwende das Original. Language packs erhält man von der Cockos Reaper Website. Genauso wie verschiedene Sprachversionen des Manuals. Oder auch optionale Themes für Leute, die experimentierfreudig sind und verschiedene funktionale GUIs mal ausprobieren möchten.
Das 1. Häppchen vom Hauptgericht - Plat principal
Im ersten Schritt legen wir nun eine Reihe von Spuren an. Natürlich kann man durch Doppelklick links im Bildschirm jede Spur einzeln erstellen und anschließend beschriften, aber der Vorgang lässt sich vereinfachen indem man nur die rechte Maustaste klickt. Dann erscheint folgendes Bild, wobei uns hier der 2. Eintrag Insert multiple tracks interessiert.
Nach Mausklick (links) erscheint die Selektorbox Insert Tracks (Abb. 2).
Für unser Beispieltemplate tragen wir der Übersichtlichkeit halber nur „4“ ein. Die Spuren sollen gänzlich für Vocals genutzt werden. Daher tippen wir „Vocal“ in das Benennungsfeld. Die beiden letzten Optionen entscheiden darüber, an welcher Stelle diese 4 Vokalspuren eingebaut werden. Ganz ans Ende aller bereits erstellten Spuren (at end of project) oder hinter die Spur, die zuletzt angeklickt wurde (after last touched track). Letztere Option ist hilfreich, wenn man nicht die neu erzeugten Spuren verschieben, sondern gleich an die richtige Position einfügen will. Für unser kleines Beispieltemplate spielen diese Optionen aber keine Rolle, da ja bislang noch gar keine Spuren existieren.
Das Procedere lässt sich auch wahlweise über das Drop-Down Menü am oberen Bildschirmrand ausführen (Abb. 3).
Voilà - schon sind die 4 Spuren erstellt (Abb.4).
Nun wird ersichtlich, dass das Reaper die Nummerierung der Spuren automatisch vorgenommen hat. Ich bevorzuge deshalb für die Namensvergabe im Benennungsfeld (vgl. Abb. 2) das Singular. Schließlich soll jede einzelne Spur auch nur 1 Instrument oder 1 Stimme enthalten.
Im nächsten Schritt legen wir für diese vier Tracks 1x eine Buss-Spur sowie 1x eine Effektspur an.
Wie wir schon anhand der beiden letzten Optionen in Abb. 2 gesehen haben, lassen sich 2 Spuren entweder ans Ende des Projektes oder an die Position setzen, wo man sie haben will. Für diesen Fall jedoch nutze ich die Funktion der Mehrfacherzeugung von Spuren nicht, sondern den Weg des Doppelklicks unterhalb der vier bereits vorhandenen Vokalspuren. Und zwar das Ganze zweimal (für 2 Spuren). Das dauert nur 1 Sekunde.
Die beiden unbenannten Spuren klicke ich mit der Maus an und halte dabei die „Pfeil-hoch“-Taste (= Ctrl) gedrückt, sodass beide Spuren aktiviert sind. Sodann fahre ich mit der Maus auf die aktivierten Spuren (in Abb. 5 hier heller dargestellt), halte die linke Maustaste gedrückt und verschiebe die selektierten Spuren ganz an den Anfang des Projekts (Abb. 6)
Im nächsten Schritt bereiten wir für die Gitarren in gleicher Weise sowohl Spuren- als auch Buss- und Effekttracks vor. An dieser Stelle könnte man schlicht alle vorhandenen Spuren für die Vocals aus Abb. 6 selektieren und duplizieren. Die Benennung jeder einzelnen Spur müsste man dann manuell vornehmen - oder man dupliziert nur die beiden aktivierten unbenannten Spuren und verschiebt sie wie bereits gezeigt ans Ende des Projekts, nutzt danach aber die Selektorbox Insert Tracks aus Abb. 2 und gibt als Benennung „Gitarre“ ein. So wie hier gezeigt (Abb. 7a, 7b, 7c und Abb. 7d)
Aber Achtung. Wenn After last touched track beim Einfügen der Gitarrenspuren aktiviert ist (wie in Abb. 7d), erscheinen die vier Spuren auch unterhalb der zuletzt mit der Maus aktivierten Spur. Wenn man das nicht richtig gemacht hat, müssen diese 4 Gitarrenspuren eben an das Ende verschoben werden.
Auch für die Keyboards wiederholen wir soeben gezeigte Schritte. Danach sollte unser Konstrukt in etwa so aussehen wie Abb. 8.
Nunmehr haben wir sowohl für die Vocals als auch für Gitarren und Keyboards jeweils vier Spuren und zu jeder Gruppe zwei zusätzliche leere Spuren angelegt, die oberhalb der eigentlichen benannten Tracks positioniert sind. Jetzt ist es an der Zeit, zwecks Übersichtlichkeit die verschiedenen Gruppen farblich gegeneinander abzusetzen.
Fangen wir also an, dies zu ändern. Vor meinem bescheidenen Hintergrund im Umgang mit DAW-Software möchte ich also ein paar Tipps geben, wie sich das Arbeiten erleichtern lässt. Womit fängt man da an?
Immer wieder höre/lese ich, dass Musiker darüber klagen, dass ihr Rechner unter der Arbeitslast ächzt. Ja was heißt das? Es werden zu viele Spuren/Tracks mit zu vielen PlugIns belegt, so meine bescheidene Antwort. Oder die Übersicht bei 20 und mehr Spuren geht verloren, der Bildschirm ist zu klein, die CPU zu alt oder das RAM zu klein. Diese Liste lässt sich natürlich fortsetzen, doch wie wäre es mit ein paar Anregungen, wie man solche Probleme vermeiden kann? - Das will ich hier versuchen.
Auf dem Weg zu einem schlankeren, übersichtlicheren Arbeiten mit Deiner DAW kann man hier am Beispiel von Cockos Reaper abgucken, wie man
- Spuren farblich markiert
- Spuren zusammen fasst, bzw. Busse erstellt
- PlugIns ressourcenschonend einsetzt
- den Track Manager nutzt, um Platz auf dem Bildschirm zu gewinnen
- die Routing-Matrix nutzt
- ein Template für Recording-Projekte erstellt
- sämtliche Projekt-Dateien in einem einzigen Ordner ablegt, um diese Dateien an einem anderen Rechner, u.U. auch mit einer anderen DAW nutzen zu können
Meine nachfolgend erläuterten Vorschläge stellen nur 1 Weg zum Ziel dar. Daneben gibt es auch andere. Es würde aber zu weit führen, wenn ich jeweils stets Alternativen anführe und erkläre, weil ich hier kein umfassendes Manual schreibe, sondern eben nur ein paar Hilfestellungen leiste und beim interessierten Leser das Verständnis erhöhen will, warum bestimmte Tricks oder Wege sinnvoll sind.
Damit meine Anleitung überschaubar bleibt und ähnlich einem Kochbuch nachgeahmt werden kann, plane ich ein kleines beispielhaftes Template zu konfigurieren, das für Aufnahmen von Vocals, Gitarre und Keyboard ausgelegt ist. Der Weg bis zum Ziel ist angesichts der vielen Abbildungen, die ich verwenden werde, in kleinere verdauliche Häppchen unterteilt, um themennah Fragen an den Koch, äh, Diskussionen der Tischgäste zuzulassen, wie es ja jede/r aus den Threads des MB kennt
Los geht`s. Starten wir mit dem Appetizer, dem Hors d'œuvre - Eine gemeinsame Startposition
Nach dem Programmstart sollte die Benutzeroberfläche (GUI = Graphical User Interface) zumindest bei Reaper leer sein. Je nach Voreinstellung erscheint eventuell aber auch im unteren Bereich des Bildschirms der Mixer, von dem allerdings momentan nur der Masterregler (nennt sich auch Master/Parent) auf der linken Seite sichtbar ist. Oder der Transportbar. Oder oder. Für die Konstruktion unseres Templates stören diese Module, die am oberen Bildschirmrand über das Drop-Down-Menü View/Mixer (etc.) ausgeblendet werden können (Abb. 1a), wenn man das zugehörige Häkchen entfernt. Sodann sollte der Bildschirm tatsächlich leer sein.
Abb. 1a
- rbschu
- reaper
Dieser Workshop verwendet als Nutzeroberfläche das Theme Default_3.0, an das ich mich schon aus vergangenen Reaper-Versionen gewöhnt habe. Obschon meine aktuelle Reaper-Version (Version 5.1) ab Werk ein anderes Theme verwendet - das ich zugunsten von Default_3.0 abgeschaltet habe - empfehle ich zwecks Nachvollziehbarkeit anhand der verwendeten Grafiken, ggf. für die Dauer dieses Workshops auf Default_3.0 umzuschalten. Das geht seitens des Hauptmenüs folgendermaßen: Options/Themes/Default_3.0.
Abb. 1aa
- rbschu
- reaper
Das 1. Häppchen vom Hauptgericht - Plat principal
Im ersten Schritt legen wir nun eine Reihe von Spuren an. Natürlich kann man durch Doppelklick links im Bildschirm jede Spur einzeln erstellen und anschließend beschriften, aber der Vorgang lässt sich vereinfachen indem man nur die rechte Maustaste klickt. Dann erscheint folgendes Bild, wobei uns hier der 2. Eintrag Insert multiple tracks interessiert.
Abb. 1b
- rbschu
- reaper
Nach Mausklick (links) erscheint die Selektorbox Insert Tracks (Abb. 2).
Abb. 2
- rbschu
- reaper
Für unser Beispieltemplate tragen wir der Übersichtlichkeit halber nur „4“ ein. Die Spuren sollen gänzlich für Vocals genutzt werden. Daher tippen wir „Vocal“ in das Benennungsfeld. Die beiden letzten Optionen entscheiden darüber, an welcher Stelle diese 4 Vokalspuren eingebaut werden. Ganz ans Ende aller bereits erstellten Spuren (at end of project) oder hinter die Spur, die zuletzt angeklickt wurde (after last touched track). Letztere Option ist hilfreich, wenn man nicht die neu erzeugten Spuren verschieben, sondern gleich an die richtige Position einfügen will. Für unser kleines Beispieltemplate spielen diese Optionen aber keine Rolle, da ja bislang noch gar keine Spuren existieren.
Das Procedere lässt sich auch wahlweise über das Drop-Down Menü am oberen Bildschirmrand ausführen (Abb. 3).
Abb. 3
- rbschu
- reaper
Voilà - schon sind die 4 Spuren erstellt (Abb.4).
Abb. 4
- rbschu
- reaper
Nun wird ersichtlich, dass das Reaper die Nummerierung der Spuren automatisch vorgenommen hat. Ich bevorzuge deshalb für die Namensvergabe im Benennungsfeld (vgl. Abb. 2) das Singular. Schließlich soll jede einzelne Spur auch nur 1 Instrument oder 1 Stimme enthalten.
Im nächsten Schritt legen wir für diese vier Tracks 1x eine Buss-Spur sowie 1x eine Effektspur an.
Wie wir schon anhand der beiden letzten Optionen in Abb. 2 gesehen haben, lassen sich 2 Spuren entweder ans Ende des Projektes oder an die Position setzen, wo man sie haben will. Für diesen Fall jedoch nutze ich die Funktion der Mehrfacherzeugung von Spuren nicht, sondern den Weg des Doppelklicks unterhalb der vier bereits vorhandenen Vokalspuren. Und zwar das Ganze zweimal (für 2 Spuren). Das dauert nur 1 Sekunde.
Abb. 5
- rbschu
- reaper
Die beiden unbenannten Spuren klicke ich mit der Maus an und halte dabei die „Pfeil-hoch“-Taste (= Ctrl) gedrückt, sodass beide Spuren aktiviert sind. Sodann fahre ich mit der Maus auf die aktivierten Spuren (in Abb. 5 hier heller dargestellt), halte die linke Maustaste gedrückt und verschiebe die selektierten Spuren ganz an den Anfang des Projekts (Abb. 6)
Abb. 6
- rbschu
- reaper
Im nächsten Schritt bereiten wir für die Gitarren in gleicher Weise sowohl Spuren- als auch Buss- und Effekttracks vor. An dieser Stelle könnte man schlicht alle vorhandenen Spuren für die Vocals aus Abb. 6 selektieren und duplizieren. Die Benennung jeder einzelnen Spur müsste man dann manuell vornehmen - oder man dupliziert nur die beiden aktivierten unbenannten Spuren und verschiebt sie wie bereits gezeigt ans Ende des Projekts, nutzt danach aber die Selektorbox Insert Tracks aus Abb. 2 und gibt als Benennung „Gitarre“ ein. So wie hier gezeigt (Abb. 7a, 7b, 7c und Abb. 7d)
Abb. 7a
- rbschu
- reaper
Abb. 7b
- rbschu
- reaper
Abb. 7c
- rbschu
- reaper
Abb. 7d
- rbschu
- reaper
Aber Achtung. Wenn After last touched track beim Einfügen der Gitarrenspuren aktiviert ist (wie in Abb. 7d), erscheinen die vier Spuren auch unterhalb der zuletzt mit der Maus aktivierten Spur. Wenn man das nicht richtig gemacht hat, müssen diese 4 Gitarrenspuren eben an das Ende verschoben werden.
Auch für die Keyboards wiederholen wir soeben gezeigte Schritte. Danach sollte unser Konstrukt in etwa so aussehen wie Abb. 8.
Abb. 8
- rbschu
- reaper
Nunmehr haben wir sowohl für die Vocals als auch für Gitarren und Keyboards jeweils vier Spuren und zu jeder Gruppe zwei zusätzliche leere Spuren angelegt, die oberhalb der eigentlichen benannten Tracks positioniert sind. Jetzt ist es an der Zeit, zwecks Übersichtlichkeit die verschiedenen Gruppen farblich gegeneinander abzusetzen.
- Eigenschaft
Zuletzt bearbeitet von einem Moderator: