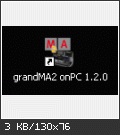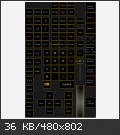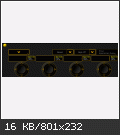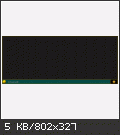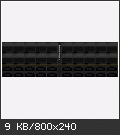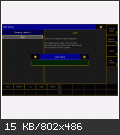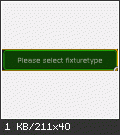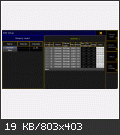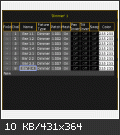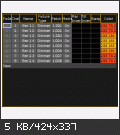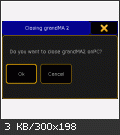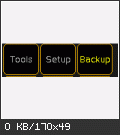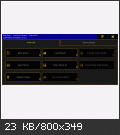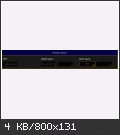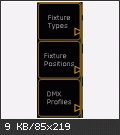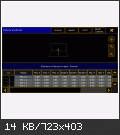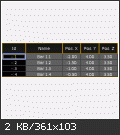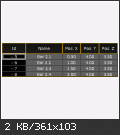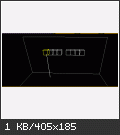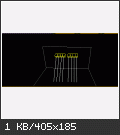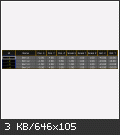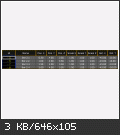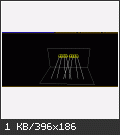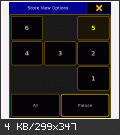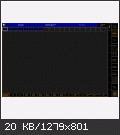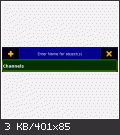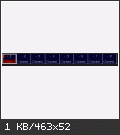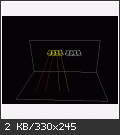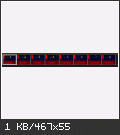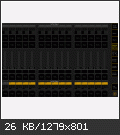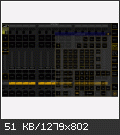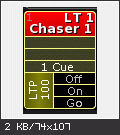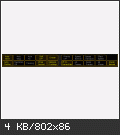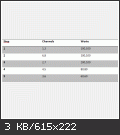Hallo Leute ! Entschuldigt die lange Pause aber hatte kaum Zeit was zu schaffen

hier sind die ersten Seiten des Tutorials, als PDF zum download und als reine Textversion zum angucken ^^
Download
GrandMA2 onPC Tutorial für Einsteiger
Inhaltsverzeichnis
… GrandMA2 onPC starten und konfigurieren
… Das GUI (Graphical User Interface)
… Die erste Show
o Scheinwerfer (Channels & Fixtures) hinzufügen
 Die GrandMA2 onPC Visualisierung
 Scheinwerfer (Channels & Fixtures) positionieren
o Scheinwerfer (Channels) konfigurieren
o Scheinwerfer (Fixtures) konfigurieren
GrandMA2 onPC starten und konfigurieren
Nach der Installation von Konsole und Visualisierungssoftware finden sich zwei Icons auf dem Desktop. Für den Anfang benötigen wir erstmal nur die Konsole also "grandMA2 onPC 1.2.0"
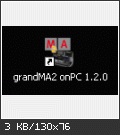
Icon doppelklicken zum Starten der Software, warten bis der Ladebildschirm verschwindet und schon können wir loslegen!
Konfigurieren müssen wir im Moment noch nichts, dazu kommen wir in den Kapiteln "Visualisierung mit GrandMA 3D 6", "DMX - Aus- und Eingabe" und "Netzwerkkonfiguration".
Das GUI (Graphical User Interface)
Als Einsteiger wird man bei GrandMA2 onPC schnell von der Masse an Schaltflächen und Texten überrannt, aber keine Angst, dieses Tutorial führt uns von Grund auf an die Sache heran.
Zuerst einmal haben wir die sogenannte CMDU (Commandunit) also das Hauptsteuerungsfeld. Alles was wir später in der Kommandozeile per Tastatur eintippen werden, können wir hier auch manuell per Maus anklicken.
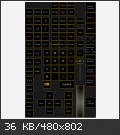
Nicht angewählte Schaltflächen erscheinen immer Weiß/Grau, angewählte werden Gelb eingefärbt.
Als nächstes sehen wir oben die sogenannte "Encodersection". Diese ist gleichzusetzen mit den 4 Encodern auf dem Original-Pult, also zur Steuerung verschiedener Attribute. Darüber sehen wir eine Auswahl an Attributen, die mit den Encodern gesteuert werden können.
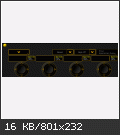
Die Kommandozeile die ich nun schon einmal erwähnt habe, befindet sich zusammen mit einem kleinen Bildschirm (Intern Screen 1) in der Mitte des Hauptfensters.
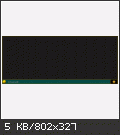
Unten sehen wir nun noch die sogenannten "Button Pages" die wir aber erst sehr viel später benutzen werden. Der Vollständigkeit halber aber trotzdem auch hiervon ein Bild:
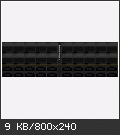
Zusätzlich zum Hauptbildschirm (Intern Screen 1) haben wir weitere 5 Bildschirme:
Screen 2 Window, Screen 3 Window, Screen 4 Window, Extern 1 und Extern 2.
Extern 1 & 2 sind zur reinen Ablage von Views (später dazu mehr), Screen 2 besitzt wie Screen 1 eine Kommandozeile und eine Attributsektion, Screen 3 und 4 haben jeweils eine zweizeilige Faderpage (auch dazu später mehr).
Die erste Show
Um dieses Tutorial am Anfang eher schlicht zu halten, habe ich mich dazu entschieden zuerst ein paar PAR-Scheinwerfer zu benutzen, am Ende des Tutorials werden wir eine komplett funktionierende Show mit konventionellem Licht, sowie diversen Movinglights haben.
Scheinwerfer hinzufügen
Klickt in der CMDU ganz oben auf "Setup" und in dem Fenster was sich links öffnet klickt auf "Patch and Fixture Schedule". Es sollte sich folgendes Fenster öffnen:
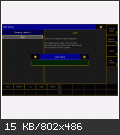
Wenn nicht, klickt bitte oben rechts auf "Backup", dort auf "New Show", wählt einen Namen aus, bestätigt das ganze und geht erneut ins Setup.
Wenn ihr nun also den Bildschirm oben vor Augen habt, gebt als "Layer Name" Dimmer ein und drückt die Eingabetaste.
Rechts steht nun ein grüner Button:
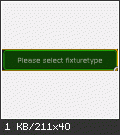
Klickt hierdrauf und dann im neuen Fenster auf "Add Fixturetypes from Library".
GrandMA2 onPC enthält bereits eine sehr große Scheinwerferbibliothek, wem das immer noch nicht reicht, der kann sich auf
http://www.ma-share.net weitere Fixtures herunterladen.
Es sollte nun eine große Auswahlliste erscheinen und unten drei Eingabefelder. Unten rechts ist der "Fixture Filter", gebt hier Dimmer ein. Jetzt sollte als eine der obersten Zeilen dort "generic@dimmer@00.xlmp" oder "generic@dimmer_-_16_bit@00.xlmp" stehen. Wählt
generic@dimmer@00.xlmp aus, wenn dieser Eintrag fehlt, dann wählt den 16 Bit - Dimmer aus und klickt auf OK.
Der Dimmer wurde nun in unsere Auswahl übernommen, falls wir später zusätzliche Dimmer hinzufügen wollen, müssen wir nicht erst wieder nach dem Eintrag suchen.
Klickt nun auf "'Dimmer' 1".
Nun folgen ein paar Abfragen, und zwar:
- Menge (Quantity)
- Kanalnr. (Channel ID)
- Gerätenr. (Fixture ID)
- Startadresse (Patch)
Hier die Werte für unser Projekt:
- Menge: 8
- Ch. ID : 1
- Fix. ID : 0
- Patch : 1.001
Abschließend noch einmal auf "Apply" klicken und voilá:
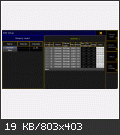
Um hinterher eine bessere Übersicht zu haben und das ganze anschaulicher zu gestalten benennen wir jetzt unsere Dimmer um. Dazu einfach bei "Name" mit der rechten Maustaste auf den Namen klicken, eingeben und Eingabetaste drücken. Vervollständigt die Namen anhand der folgenden Grafik:
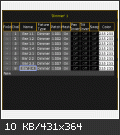
------------------------------------------------------------------------
So, weiter bin ich noch nicht gekommen ^^ hoffe es hilft euch trotzdem schon ein wenig weiter, ich update den thread immer mal wieder, also: reingucken lohnt sich