LordB
Registrierter Benutzer
- Zuletzt hier
- 13.07.25
- Registriert
- 12.06.18
- Beiträge
- 1.225
- Kekse
- 15.349
Da mich die Fragen des öfteren erreicht haben, wie man das Soundcraft UI24R an einer DAW betreibt und ob es möglich ist auch den DigiTech Amp-Simulator, sowie Spuren mit Effekten aufzuzeichnen, schreibe ich hier mal einen kleinen Workshop zusammen.
USB-Recording, Multitrack Config, Soundcheck-Modus
Bevor wir uns mit dem Mixer per USB Kabel an einen Rechner anschließen, fangen wir erst einmal mit den Möglichkeiten der Aufzeichnung auf einen USB Stick an. Ich empfehle darauf zu achten schnelle USB 3.0 Sticks zu verwenden, die wenigstens 50 MB/s schreiben können. SANDISK ULTRA 64GB und 128GB funktionieren bei mir problemlos. *
Man kann entweder 2-Track USB oder Multitrack aufzeichnen, jedoch nicht beides gleichzeitig.
Der 2-Track USB Modus, zu finden nach einem Klick auf das Play-Symbol, nimmt die Summe aller Signale hinter dem Master-Fader auf. Für eine gelungene Aufnahme sollte der Master-Fader möglichst auf der 0db Marke stehen und die Peak LEDs nicht aufleuchten, damit das Signal nicht zu leise, aber auch nicht übersteuert wird.
Das Format ist WAVE, 48 kHz. In den Settings unter dem Zahnradsymbol kann zw. 16, 24 und 32 Bit gewählt werden.
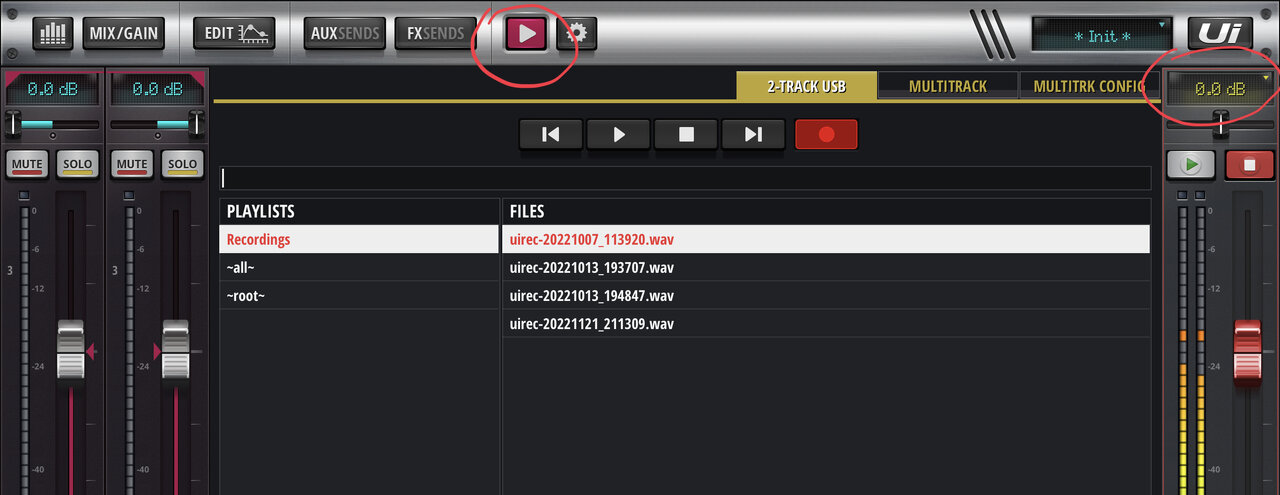
Die 2-Track USB Aufnahmen landen im Verzeichnis Recordings. Von hier können sie auch abgespielt werden. Dazu die Playback-Fader öffnen, damit man das Aufgenommene über den Main-Out hören kann.
Klickt man während der Wiedergabe nun erneut auf den Record-Button, lassen sich Overdubs anfertigen.
Achtung: 2-Track Aufnahmen lassen sich nicht mit dem UI24R vom USB-Stick löschen, auch kann man einen Stick nicht formatieren.
Ist euer USB Stick mit 2-Track Dateien voll, kann er nur extern gelöscht werden.
Per Multitrack können alle 22 Hardware-Eingänge als 48 kHz WAVE oder FLAC-Datei mit 16 oder 24 Bit auf einen USB 3.0 Stick aufgezeichnet werden. Das ist Perfekt für mobiles recording. Das Signal wird trocken, direkt nach dem GAIN-Regler, hinter den Pre-Amps, abgegriffen. Sorgt also für ausreichend hohe GAIN Level, ohne die PEAK-LED aufflackern zu lassen.
Welche Kanäle man per Multitrack aufzeichnen möchte muss zuvor unter Multitrack Config konfiguriert werden. Es macht Sinn nur belegte Kanäle aufzuzeichnen.
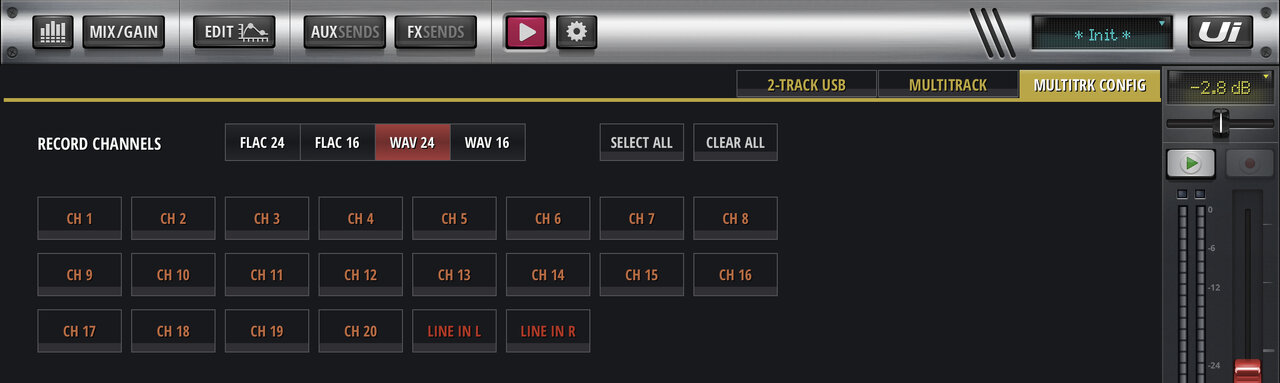
Es wird ein Session-Ordner für jede aufgezeichnete Sitzung angelegt und die Spuren entsprechend der Kanal-Label benannt. Sessions, und somit die entsprechenden Dateien, können mit Delete wieder gelöscht werden.
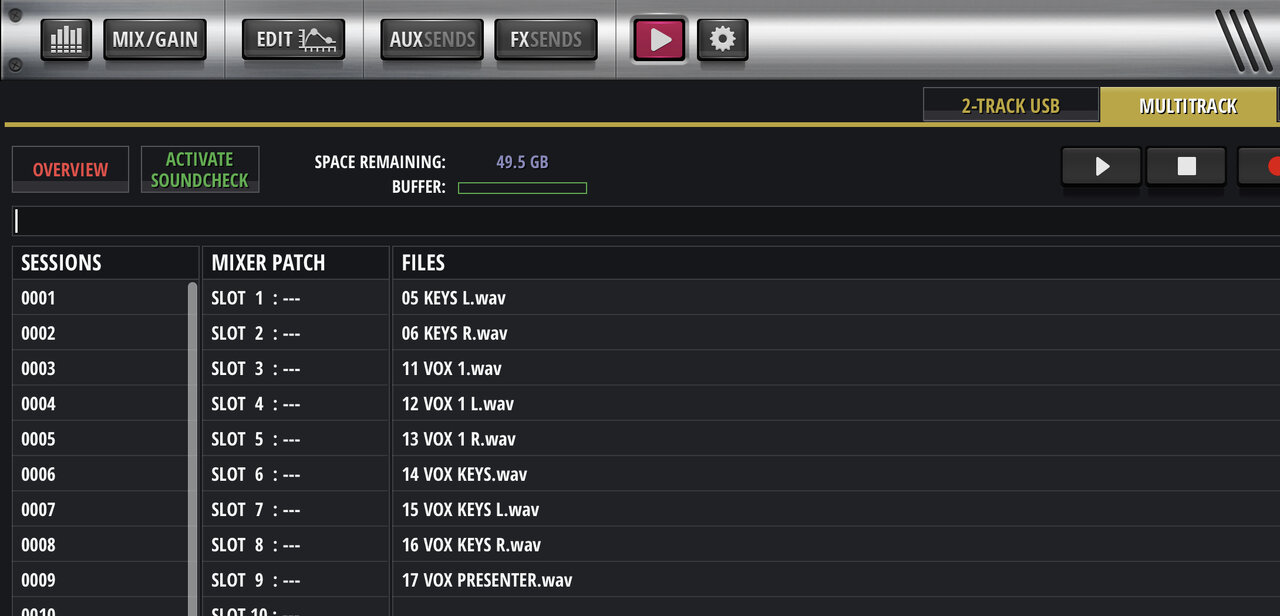
Für die Wiedergabe einer Multitrack-Session muss das Mischpult in den Soundcheck-Modus mit dem entsprechend beschrifteten Button versetzt werden. Dann werden alle trocken aufgezeichneten Kanäle direkt nach den Pre-Amps in die Kanalzüge eingespeist.
Alle Routings verhalten sich wie im Live-Betrieb und ihr könnt nun Veränderungen vornehmen um euren Mix oder Monitor-Wege anzupassen.
Und nun der Clou schlechthin: man kann im Soundcheck-Modus eine 2-Track USB Aufnahme des Main-Mix machen (einen schnellen USB-Stick vorausgesetzt).
Das eröffnet mehrere Möglichkeiten:

DAW-Routing
Das UI24R bietet 32 Kanäle für den Austausch zwischen Mixer und DAW. Kanäle können nur unidirektional verwendet werden. Sendet man 20 Kanäle zur DAW verbleiben 12 um von der DAW zurück zum Mixer zu senden, etc.
Windows Benutzer müssen sich beim Herstelle noch den ASIO Treiber herunterladen.
In der DAW sicherstellen, dass das UI24R als Eingangsquelle und Ausgang gewählt wird.
Achtung Stolperfalle: Der häufigste Grund, warum die Verbindung zur DAW, egal ob Logic, Garageband, ProTools, Cubase, Samplitude und Co. nicht funktioniert ist die falsche Auswahl der Eingangskanäle in die DAW
Das UI24R sendet nämlich nicht 1:1 an das USB-Interface, sondern mit der folgenden Reihenfolge:
Das bedeutet, wenn in den 1. Slot der DAW der Kanal 1 des UI24R aufgenommen werden soll, muss als Input der USB-Interface-Kanal 11 gewählt werden. Für Kanal 2 die 12 usw.
Die Kanäle 1-22 (USB 11-32) sind trocken und werden direkt hinter den Pre-Amps abgegriffen. Sorgt also für ausreichend hohe GAIN Level, ohne die PEAK-LED aufflackern zu lassen.
Sofern es dann noch immer nicht klappt, sollte das Patching untersucht und ggf. zurückgesetzt werden. Wechselt in die Settings, dann auf Patching, sowie Channels. Oben werden die Hardware-Anschlüsse gezeigt und rechts das Routing zu den internen Kanälen des Mixers.
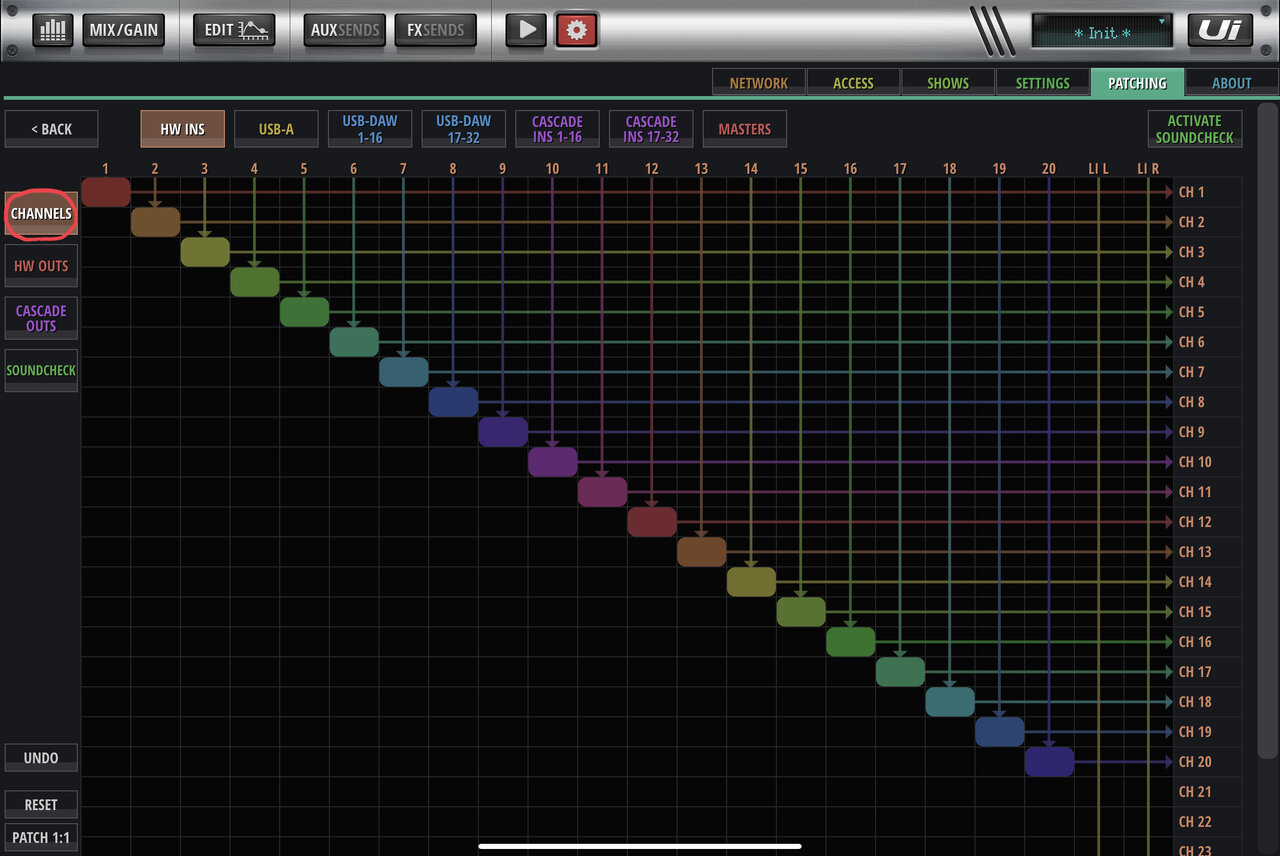
Wir betrachten hier die HW INS und klicken auf Patch 1:1.
USB-A mit Reset zurücksetzen, sodass dort kein Patching stattfindet.
Damit kann man nun, wie beschrieben, alle Kanäle in die DAW senden und dort auswählen.
Für den Weg andersherum, also von der DAW auf einen Kanal des Mixers nutzt man die blauen USB-DAW Buttons. Jeder hier belegte Kanal, wird automatisch unter HW INS entfernt.


DAW Kanäle werden automatisch in der GAIN und Mixer Sektion entsprechend benannt.
Beachte: Ein Reset eines Kanals setzt auch das Patching zurück! Ein USB-DAW Kanal wird dann wieder zum HW INS Kanal.
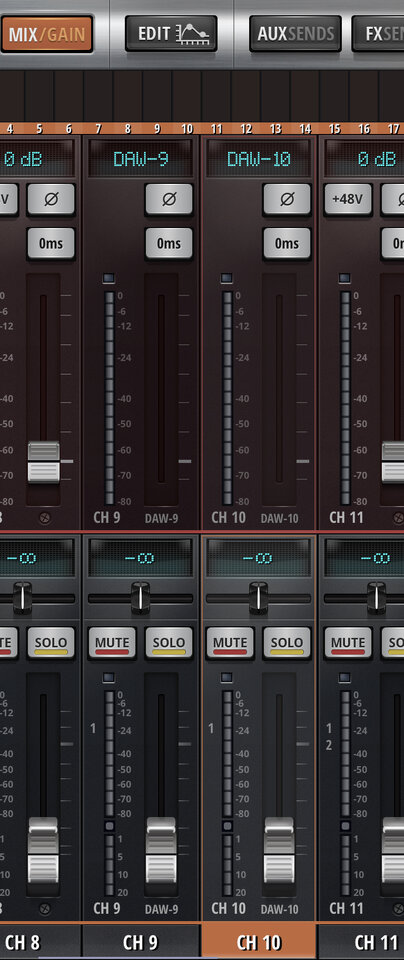
Kanäle inkl. DigiTech Amp und Effekten in die DAW senden
Im UI24R stecken eine DigiTech Amp-Simulation für die Hi-Z Kanäle 1 und 2 für Gitarre und Bass, sowie 3 Effekte. Da die Kanäle 1-22 nur trockene Signale an die DAW senden, müssen wir das Wet-Signal von anderer Stelle zur DAW schicken.
Praktischerweise wird der DigiTech Amp-Simulator mit in die AUX-Channels eingespeist, sodass dieser ebenfalls beim AUX ankommt.
Nehmen wir an, wir möchten die Gitarre auf Kanal 1 inklusive DigiTech Amp in die DAW senden, so nehmen wir einen der AUX Wege und senden das Signal von Channel 1 z.B. an AUX 1.
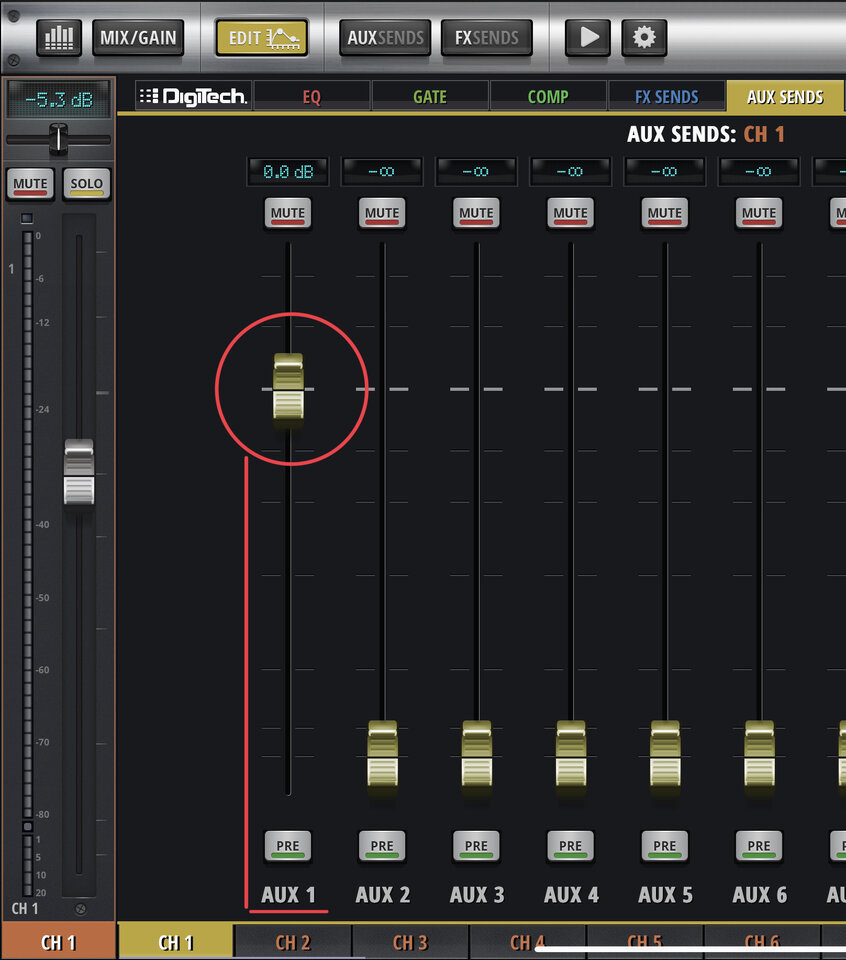
Entsprechend der oben gezeigten Tabelle wählt man nun in einem DAW-Slot als Eingangskanal den Kanal 3 (alias AUX 1) und bekommt nun den Sound des Kanals 1 mitsamt DigiTech Amp über AUX 1 gesendet. Auf Wunsch können so auch Effekte, Kompressor, EQ usw. an die DAW übertragen werden, denn diese können für jeden AUX Kanal eingerichtet werden. Limitierend ist hier lediglich die Begrenzung auf 8 AUX Kanäle.
In der DAW könnte das z.B so ausschauen:
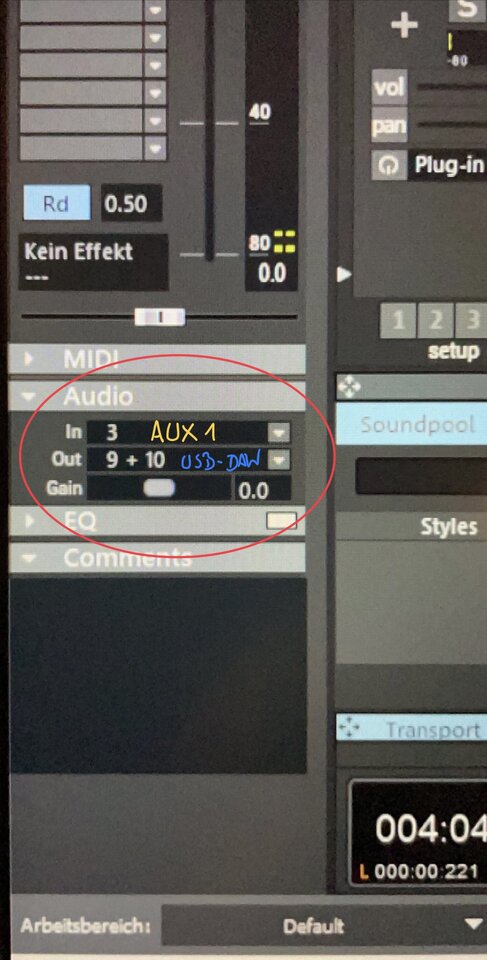
Falls man solche, an die DAW gesandten AUX-Kanäle wieder zurück an den Mixer sendet, macht es Sinn die AUX-Wege PRE Fader zu nutzen und den Kanal-Fader zu schließen, um keine Dopplung zu hören. Nicht auf Mute stellen, denn sonst kommt beim AUX 1 nichts mehr an.
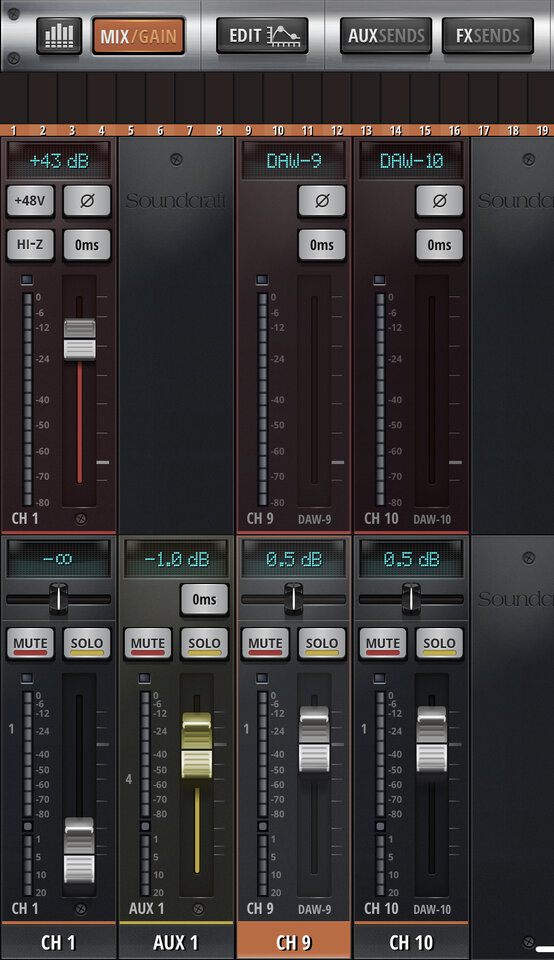
Achtung: ein Signal zur DAW und wieder zurück zu senden erhöht die Latenz. Je nach dem, wie viele PlugIns in der DAW arbeiten ist die Latenz mehr oder weniger deutlich.
USB Multitrack und DAW gleichzeitig nutzbar
DAW und Multitrack Aufnahme können gleichzeitig benutzt werden, sodass man sich einen doppelten Boden als Backup schaffen kann.
Ich denke, das dies nun bereits einige Probleme erschlagen sollte und Ihr so in der Lage seid, das UI24R entsprechend in eurer DAW richtig einzubinden.
* Die USB Ports am UI24R sind lediglich USB 2.0, mit USB 3.0 Sticks ist aber sichergestellt, dass diese schnell genug sind.
USB-Recording, Multitrack Config, Soundcheck-Modus
Bevor wir uns mit dem Mixer per USB Kabel an einen Rechner anschließen, fangen wir erst einmal mit den Möglichkeiten der Aufzeichnung auf einen USB Stick an. Ich empfehle darauf zu achten schnelle USB 3.0 Sticks zu verwenden, die wenigstens 50 MB/s schreiben können. SANDISK ULTRA 64GB und 128GB funktionieren bei mir problemlos. *
Man kann entweder 2-Track USB oder Multitrack aufzeichnen, jedoch nicht beides gleichzeitig.
Der 2-Track USB Modus, zu finden nach einem Klick auf das Play-Symbol, nimmt die Summe aller Signale hinter dem Master-Fader auf. Für eine gelungene Aufnahme sollte der Master-Fader möglichst auf der 0db Marke stehen und die Peak LEDs nicht aufleuchten, damit das Signal nicht zu leise, aber auch nicht übersteuert wird.
Das Format ist WAVE, 48 kHz. In den Settings unter dem Zahnradsymbol kann zw. 16, 24 und 32 Bit gewählt werden.
Die 2-Track USB Aufnahmen landen im Verzeichnis Recordings. Von hier können sie auch abgespielt werden. Dazu die Playback-Fader öffnen, damit man das Aufgenommene über den Main-Out hören kann.
Klickt man während der Wiedergabe nun erneut auf den Record-Button, lassen sich Overdubs anfertigen.
Achtung: 2-Track Aufnahmen lassen sich nicht mit dem UI24R vom USB-Stick löschen, auch kann man einen Stick nicht formatieren.
Ist euer USB Stick mit 2-Track Dateien voll, kann er nur extern gelöscht werden.
Per Multitrack können alle 22 Hardware-Eingänge als 48 kHz WAVE oder FLAC-Datei mit 16 oder 24 Bit auf einen USB 3.0 Stick aufgezeichnet werden. Das ist Perfekt für mobiles recording. Das Signal wird trocken, direkt nach dem GAIN-Regler, hinter den Pre-Amps, abgegriffen. Sorgt also für ausreichend hohe GAIN Level, ohne die PEAK-LED aufflackern zu lassen.
Welche Kanäle man per Multitrack aufzeichnen möchte muss zuvor unter Multitrack Config konfiguriert werden. Es macht Sinn nur belegte Kanäle aufzuzeichnen.
Es wird ein Session-Ordner für jede aufgezeichnete Sitzung angelegt und die Spuren entsprechend der Kanal-Label benannt. Sessions, und somit die entsprechenden Dateien, können mit Delete wieder gelöscht werden.
Für die Wiedergabe einer Multitrack-Session muss das Mischpult in den Soundcheck-Modus mit dem entsprechend beschrifteten Button versetzt werden. Dann werden alle trocken aufgezeichneten Kanäle direkt nach den Pre-Amps in die Kanalzüge eingespeist.
Alle Routings verhalten sich wie im Live-Betrieb und ihr könnt nun Veränderungen vornehmen um euren Mix oder Monitor-Wege anzupassen.
Und nun der Clou schlechthin: man kann im Soundcheck-Modus eine 2-Track USB Aufnahme des Main-Mix machen (einen schnellen USB-Stick vorausgesetzt).
Das eröffnet mehrere Möglichkeiten:
- Einerseits lässt sich so aus einer Mehrspur-Aufnahme direkt ein fertiger Mix erzeugen, der alle Optionen des Mixers bietet - also EQ, Kompressor, De-Esser, Effekte, DigiTech-Amp.
- Andererseits lassen sich einzelne Spuren gezielt nochmals mit einem Effekt aufzeichnen, indem man alle anderen stumm schaltet. Nachteil dabei: die Spur ist dann eine Stereo, bzw. 2-Kanal-Aufnahme und wird nicht im Session-Ordner abgelegt.
DAW-Routing
Das UI24R bietet 32 Kanäle für den Austausch zwischen Mixer und DAW. Kanäle können nur unidirektional verwendet werden. Sendet man 20 Kanäle zur DAW verbleiben 12 um von der DAW zurück zum Mixer zu senden, etc.
Windows Benutzer müssen sich beim Herstelle noch den ASIO Treiber herunterladen.
In der DAW sicherstellen, dass das UI24R als Eingangsquelle und Ausgang gewählt wird.
Achtung Stolperfalle: Der häufigste Grund, warum die Verbindung zur DAW, egal ob Logic, Garageband, ProTools, Cubase, Samplitude und Co. nicht funktioniert ist die falsche Auswahl der Eingangskanäle in die DAW
Das UI24R sendet nämlich nicht 1:1 an das USB-Interface, sondern mit der folgenden Reihenfolge:
| Hardware Kanal | USB-Out Kanal |
|---|---|
| Master L + R | 1 + 2 |
| AUX 1 - 8 | 3 - 10 |
| Ch. 1 - 22 | 11 - 32 |
Das bedeutet, wenn in den 1. Slot der DAW der Kanal 1 des UI24R aufgenommen werden soll, muss als Input der USB-Interface-Kanal 11 gewählt werden. Für Kanal 2 die 12 usw.
Die Kanäle 1-22 (USB 11-32) sind trocken und werden direkt hinter den Pre-Amps abgegriffen. Sorgt also für ausreichend hohe GAIN Level, ohne die PEAK-LED aufflackern zu lassen.
Sofern es dann noch immer nicht klappt, sollte das Patching untersucht und ggf. zurückgesetzt werden. Wechselt in die Settings, dann auf Patching, sowie Channels. Oben werden die Hardware-Anschlüsse gezeigt und rechts das Routing zu den internen Kanälen des Mixers.
Wir betrachten hier die HW INS und klicken auf Patch 1:1.
USB-A mit Reset zurücksetzen, sodass dort kein Patching stattfindet.
Damit kann man nun, wie beschrieben, alle Kanäle in die DAW senden und dort auswählen.
Für den Weg andersherum, also von der DAW auf einen Kanal des Mixers nutzt man die blauen USB-DAW Buttons. Jeder hier belegte Kanal, wird automatisch unter HW INS entfernt.
DAW Kanäle werden automatisch in der GAIN und Mixer Sektion entsprechend benannt.
Beachte: Ein Reset eines Kanals setzt auch das Patching zurück! Ein USB-DAW Kanal wird dann wieder zum HW INS Kanal.
Kanäle inkl. DigiTech Amp und Effekten in die DAW senden
Im UI24R stecken eine DigiTech Amp-Simulation für die Hi-Z Kanäle 1 und 2 für Gitarre und Bass, sowie 3 Effekte. Da die Kanäle 1-22 nur trockene Signale an die DAW senden, müssen wir das Wet-Signal von anderer Stelle zur DAW schicken.
Praktischerweise wird der DigiTech Amp-Simulator mit in die AUX-Channels eingespeist, sodass dieser ebenfalls beim AUX ankommt.
Nehmen wir an, wir möchten die Gitarre auf Kanal 1 inklusive DigiTech Amp in die DAW senden, so nehmen wir einen der AUX Wege und senden das Signal von Channel 1 z.B. an AUX 1.
Entsprechend der oben gezeigten Tabelle wählt man nun in einem DAW-Slot als Eingangskanal den Kanal 3 (alias AUX 1) und bekommt nun den Sound des Kanals 1 mitsamt DigiTech Amp über AUX 1 gesendet. Auf Wunsch können so auch Effekte, Kompressor, EQ usw. an die DAW übertragen werden, denn diese können für jeden AUX Kanal eingerichtet werden. Limitierend ist hier lediglich die Begrenzung auf 8 AUX Kanäle.
In der DAW könnte das z.B so ausschauen:
Falls man solche, an die DAW gesandten AUX-Kanäle wieder zurück an den Mixer sendet, macht es Sinn die AUX-Wege PRE Fader zu nutzen und den Kanal-Fader zu schließen, um keine Dopplung zu hören. Nicht auf Mute stellen, denn sonst kommt beim AUX 1 nichts mehr an.
Achtung: ein Signal zur DAW und wieder zurück zu senden erhöht die Latenz. Je nach dem, wie viele PlugIns in der DAW arbeiten ist die Latenz mehr oder weniger deutlich.
USB Multitrack und DAW gleichzeitig nutzbar
DAW und Multitrack Aufnahme können gleichzeitig benutzt werden, sodass man sich einen doppelten Boden als Backup schaffen kann.
Ich denke, das dies nun bereits einige Probleme erschlagen sollte und Ihr so in der Lage seid, das UI24R entsprechend in eurer DAW richtig einzubinden.
* Die USB Ports am UI24R sind lediglich USB 2.0, mit USB 3.0 Sticks ist aber sichergestellt, dass diese schnell genug sind.
Anhänge
Grund: Ergänzung Overdubs
Zuletzt bearbeitet von einem Moderator:


